在Win10系統中,有時候我們在打開或者修改C盤一些系統文件的時候,經常會提示權限不足,導致無法打開或者更改。導致這種現象的主要原因在於Win10默認啟用的是是System系統管理賬戶,而非擁有最高權限的Administrator超級管理員賬號的。那麼,Win10怎麼打開超級管理員賬戶?下面電腦百事網小編詳細分享下Win10開啟Administrator賬號方法,開啟該賬戶後,以後打開或者修改一些系統文件時,就不會出現一些權限問題了。

Win10開啟Administrator超級管理員賬戶方法步驟如下:
第一步:首先在Win10左下角的開始圖標上點擊鼠標右鍵,在彈出的“菜單”選項中,點擊打開“計算機管理”如圖。
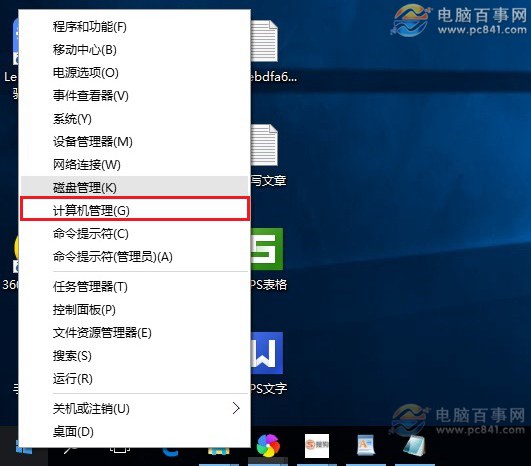
第二步:打開計算機管理設置後,依次展開左側的“本地用戶和組”--“用戶”,然後在右側的“Administrator”名稱上鼠標右鍵,然後點擊打開“屬性”如圖。
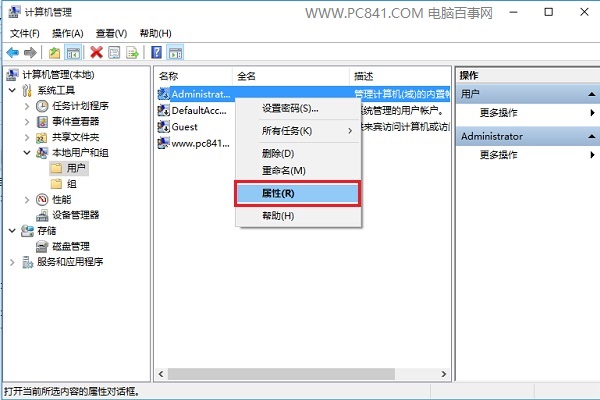
第三步:打開Administrator屬性界面,可以看出,默認Administrator管理員賬戶是禁用的,我們只要將“賬戶已禁用”前面的勾去掉,然後點擊底部的“確定”就可以了,如圖。
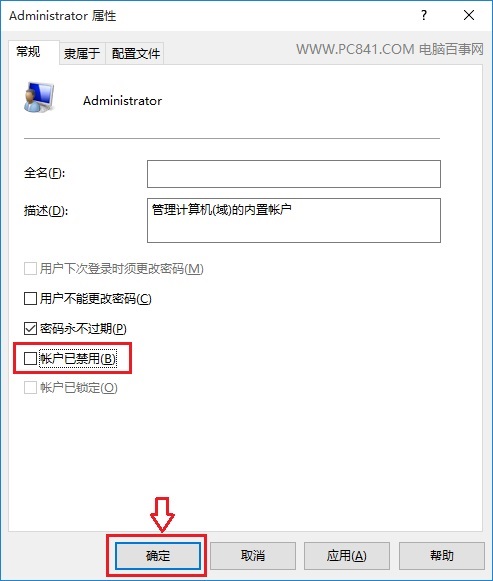
第四步:最後不要忘記注銷電腦或者重啟電腦之後才會生效。
開啟Win10管理員Administrator賬戶後,以後修改或者打開一些涉及到系統安全的文件時,就不會出現權限不足等提示了,因為Administrator屬於超級管理員賬戶,擁有最高權限,有點類似於安卓手機的ROOT或iPhone手機的越獄功能。