很多朋友電腦無法連接無線網絡或者連接不上Wifi,顯示連接不可用等等,這些情況多數是由於Windows無線服務沒有正常運行導致的,解決辦法也很簡單,只要啟動windows無線服務就可以了。下面,本文主要教大家Windows無線服務怎麼打開,希望對電腦操作還不是特別熟練的朋友有所幫助。

首先教大家如何檢查電腦是不是windows無線服務沒有運行導致的無線網絡不可連接的問題,下面以Win10為例,Win7和Win8也通用。
1、在電腦桌面右下角的無線圖標上點擊鼠標右鍵,在彈出的菜單中,點擊進入“網絡和共享中心”,如圖所示。
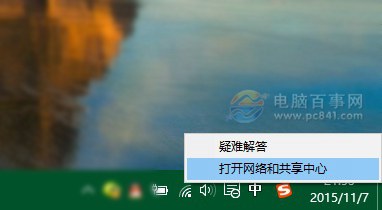
2、進入網絡和共享中心後,點擊左側的“更改適配器設置”,如圖。
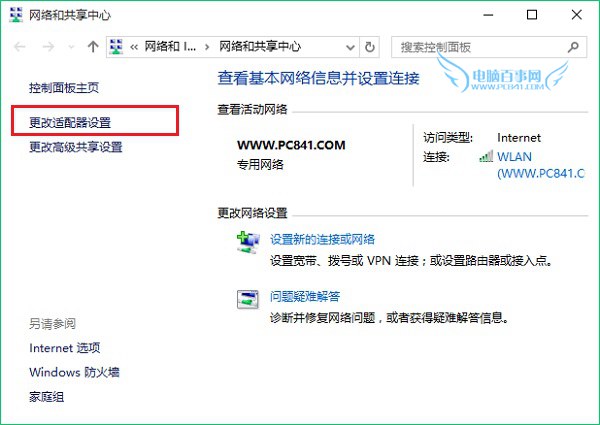
3、然後在無線網絡圖標中,點擊鼠標右鍵,在彈出的菜單中點擊“診斷”如圖。
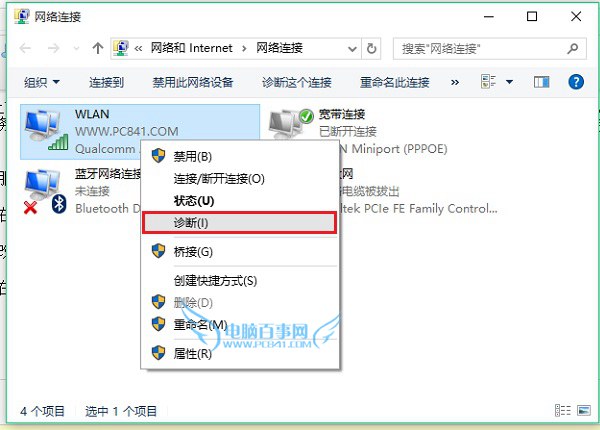
4、在Windows診斷中,就可以看到“此計算機上沒有運行Windows無線服務”的提示,如圖所示。
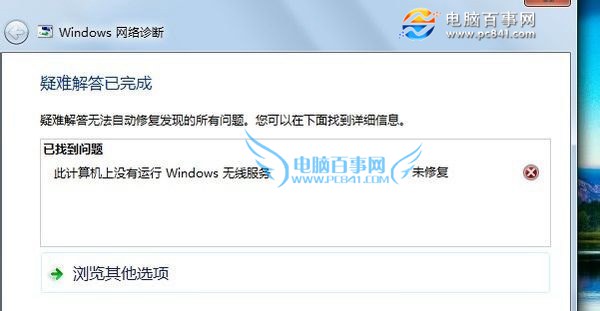
Windows無線服務怎麼打開?啟用方法如下
1、同時按住電腦鍵盤上的 Win + R 組合快捷鍵,打開運行操作框,然後在打開後面鍵入:services.msc 完成後,點擊下方的“確定”打開,如圖。
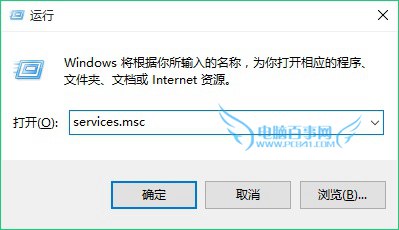
2、接下來會打開“服務”面板,在這裡的右側找到“Wireless Zero Configuration”(Win7/8用戶)服務項,WLAN AutoConfig(Win10用戶,本文為例)服務項,然後雙擊打開,如下圖。
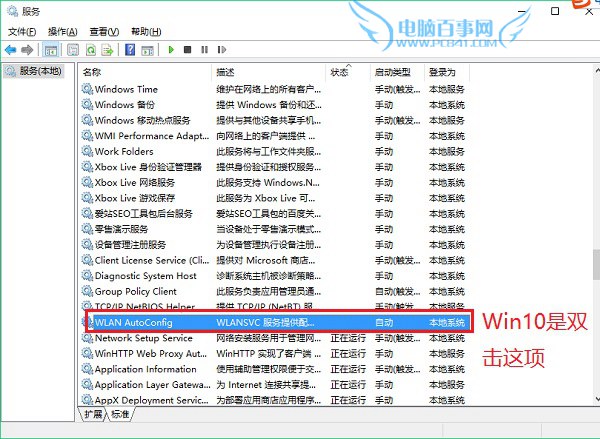
3、雙擊打開WLAN服務屬性後,將啟動類型改為“自動”,然後選擇“啟動”該服務,啟動完成後,點擊底部的“確定”保存即可,如圖。
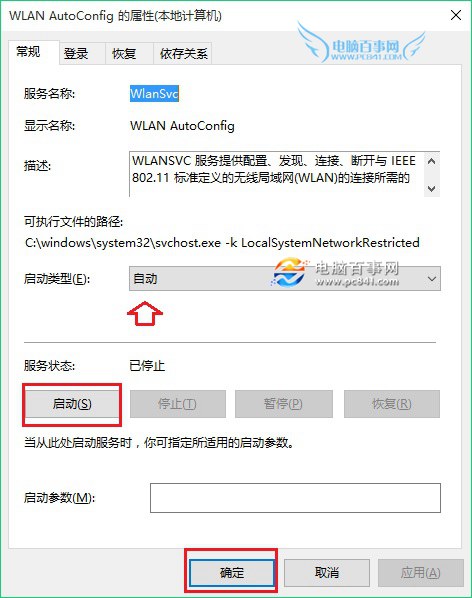
4、最後再去看看無線網絡是不是就可以搜索到Wifi無線網絡,並連接了,如圖。
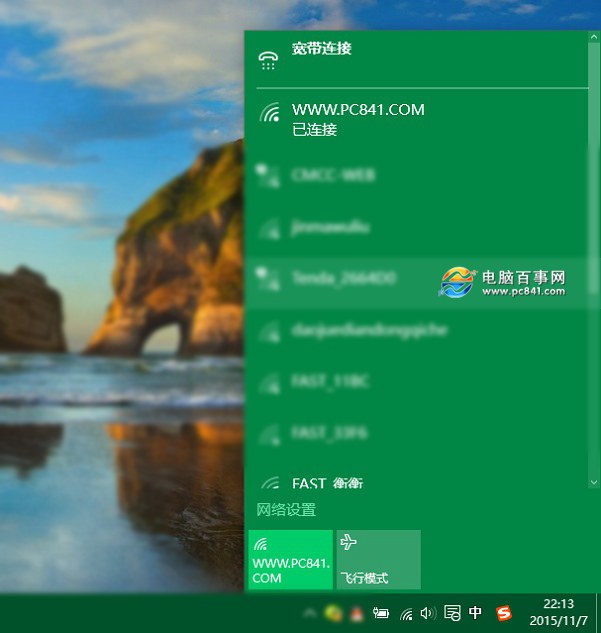
以上就是一個典型的Windows無線服務沒有開啟運行,導致電腦搜索不到Wifi無線網絡或者提示連接不可用的解決方法。大家遇到這種問題,多數是由於不小心禁用了無線服務,導致電腦無法正常連接Wifi。