新一代Win10除了加入全新的Edge浏覽器、小娜語音助手外,還加入了一項Wi-Fi Sense(Wifi共享)功能,如果不小心開啟了Wifi共享,你家中的Wifi無線密碼很可能會被其他人知道,這樣容易洩露自己的隱私。關於Win10 Wifi共享功能,此前就看到過相關文章介紹,不過是英文界面,個人看的不是很懂。如今小編也安裝了Win10,下面搶先教大家Win10怎麼關閉wifi共享功能,希望可以幫助大家更好的保護Wifi網絡安全,拒絕蹭網。
Win10關閉Wifi共享功能操作步驟:
1、首先點擊Win10桌面左下角的“開始圖標"進入開始菜單,然後點擊進入“設置”如圖所示。
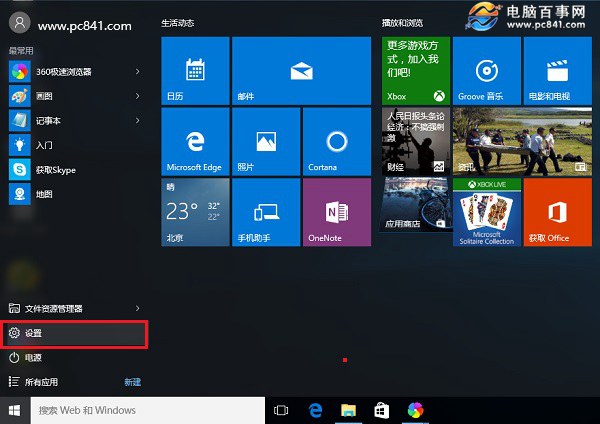
2、然後點擊進入“網絡和Internet”設置,如圖所示。
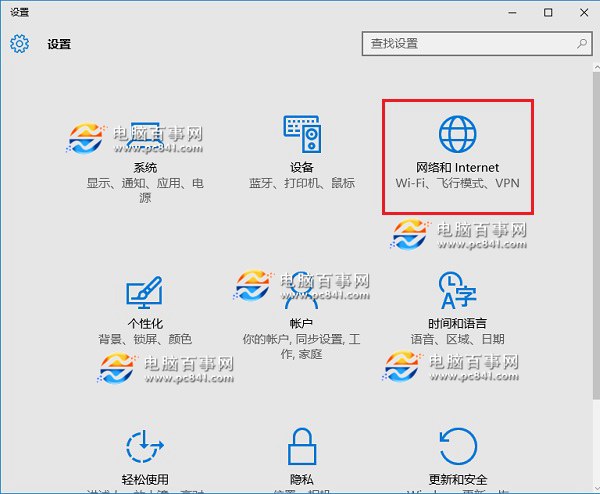
3、然後在WAN設置中,就可以看到當前已經連接的Wifi無線網絡了,我們往下拉點擊進入“管理WiFi設置”,如圖所示。
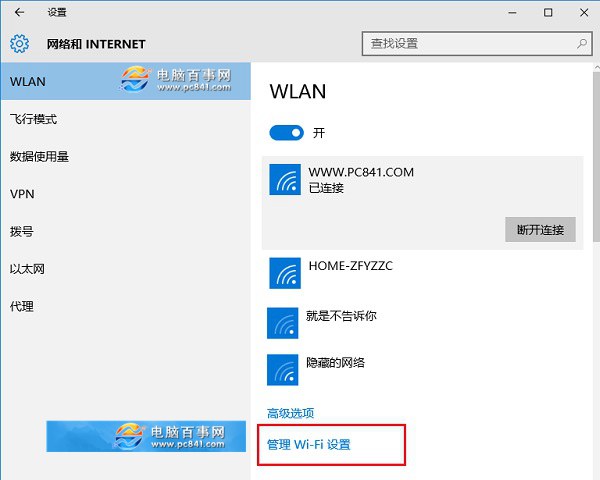
4、在管理Wifi設置界面最底部就可以找到Win10的Wifi共享功能,下面會顯示已經共享的Wifi網絡,在這裡可以操作開啟Wifi共享或者取消Wifi共享,如下圖所示。
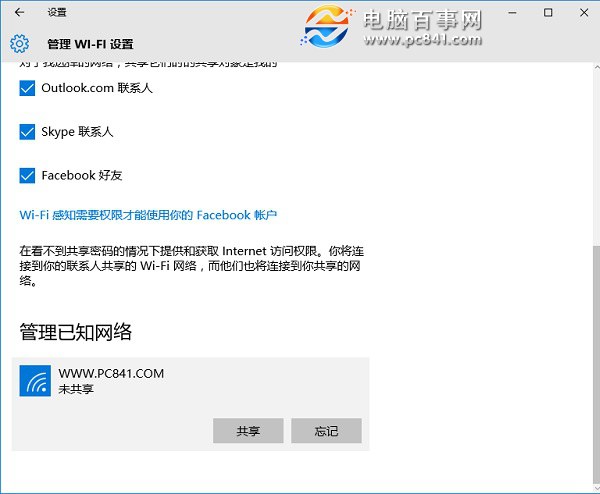
建議大家不要開啟Win10 Wifi共享功能,如果已經開啟了,建議立即關閉。如果之前已經開啟,為了保障Wifi安全,建議立即更改路由器Wifi密碼。
技術幫助教程:
Wifi密碼怎麼改 教你如何修改Wifi密碼