如果您的電腦經常會有朋友或者客人臨時使用的話,小編建議大家啟用Win10來賓賬戶,每次有親朋好友需要用電腦時,就可以切換到來賓用戶賬戶使用,而自己使用時再切換到管理員賬戶即可,這樣就無需擔心他人弄亂自己的電腦了。
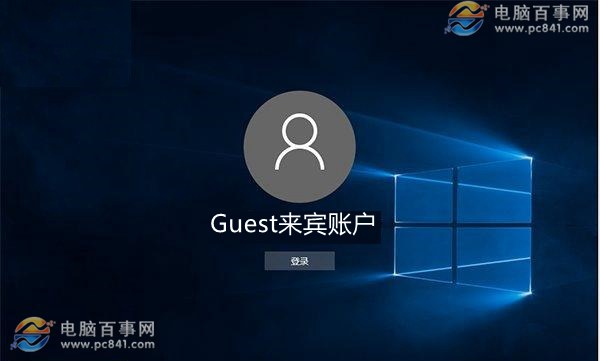
Win10來賓賬戶怎麼啟用?在Windows系統中,來賓用戶默認並沒有啟用,需要用戶手動設置,只需要Win10來賓用戶在哪裡設置,即可輕松啟動,以下是詳細操作步驟。
一、首先在Win10開始菜單圖標中,點擊鼠標右鍵,然後點擊進入“控制面板”,如圖所示。
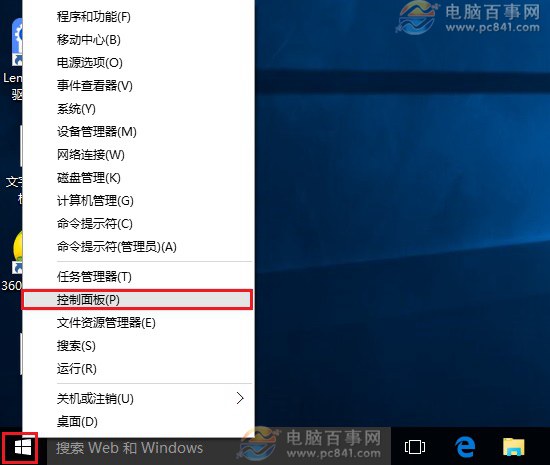
二、在控制面板中找到,並點擊“用戶賬號”,如圖。
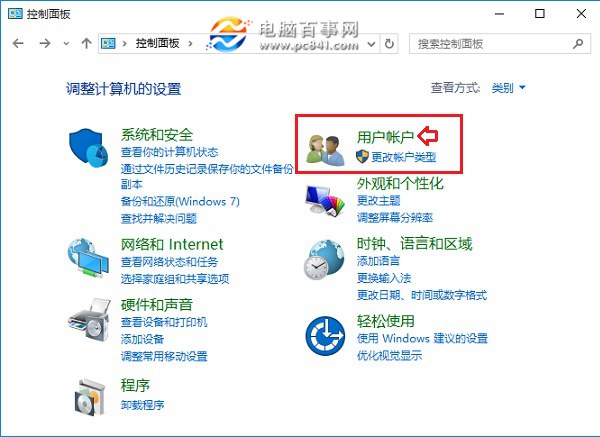
三、進入用戶設置設置界面後,再次點擊“用戶賬戶”,之後再點擊進入“管理其他賬戶”,如圖。
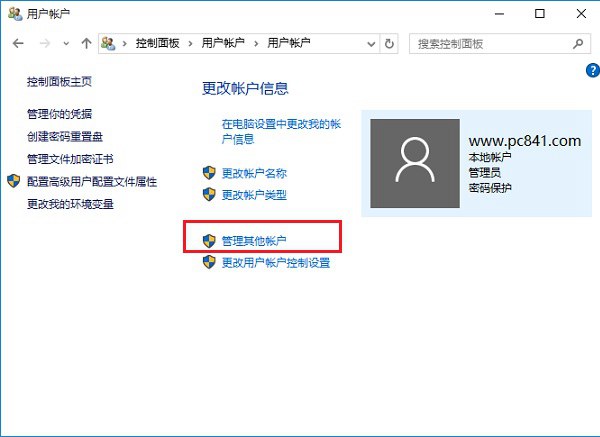
四、然後點擊進入“Guest來賓賬戶”設置,如圖所示。
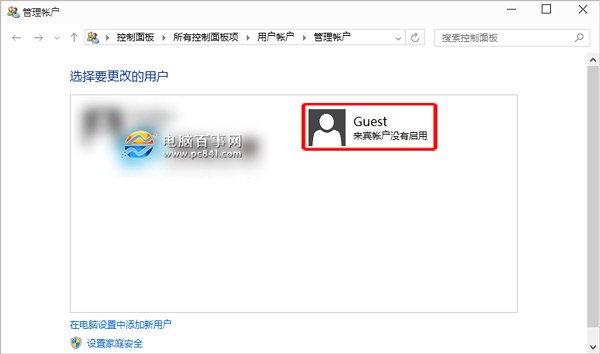
五、最後選擇啟用“來賓賬戶”就可以了,如圖所示。
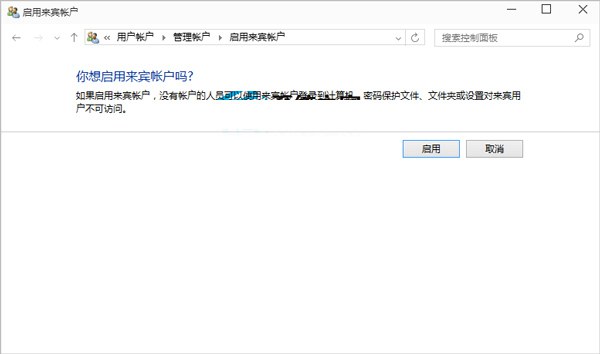
Ps.如果在第四步設置中,沒有來賓賬戶設置選擇,需要管理員重新添加。
以上就是Win10來賓賬戶啟用方法,希望對大家有所幫助。