我們知道win7/win8系統都可以利用還原來恢復系統,同樣的win10系統也可以利用還原點來恢復系統。然而要實現Win10系統還原的,前提是電腦已經存在或已經創建了系統還原點,否則是無法實現系統還原的。對於剛剛入手的win10系統用戶來說,Win10還原點在哪裡創建呢?下面百事網小編為大家帶來了Win10怎麼創建還原點教程,一起來看看吧。
第一步、首先在Win10桌面上找到“此電腦”並鼠標右鍵選擇【屬性】,如果桌面沒有顯示此電腦,請先查看:【Win10我的電腦怎麼放桌面 Win10我的電腦在哪?】。
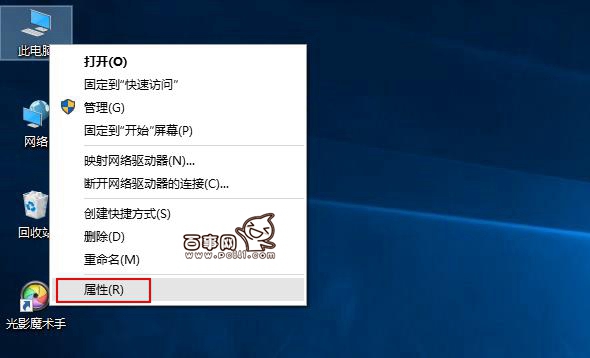
第二步、在Win10系統窗口左側找到並點擊【系統保護】,如下圖所示:
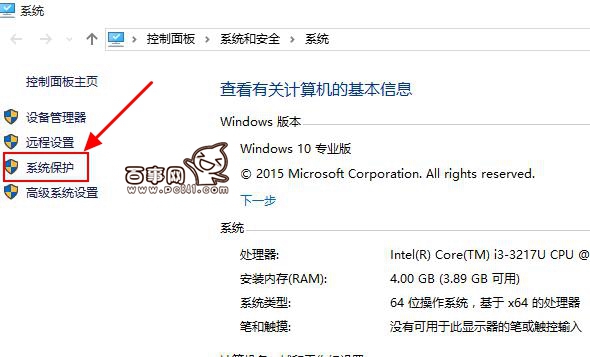
第三步、然後在系統屬性窗口的系統保護選項卡裡,為C盤創建還原點。由於系統默認情況下C盤保護是關閉的,此時我們點擊【配置】啟用保護,如圖。
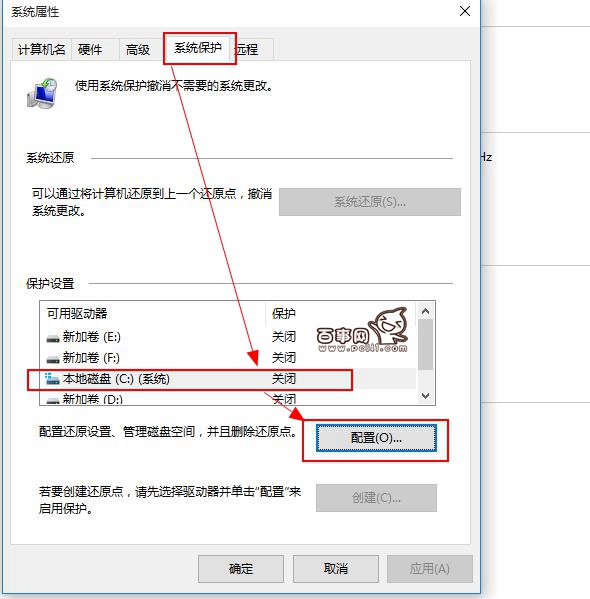
第四步、再接下來開啟系統保護開關,以及選擇磁盤空間使用量大小,隨後點擊【確定】,如圖。
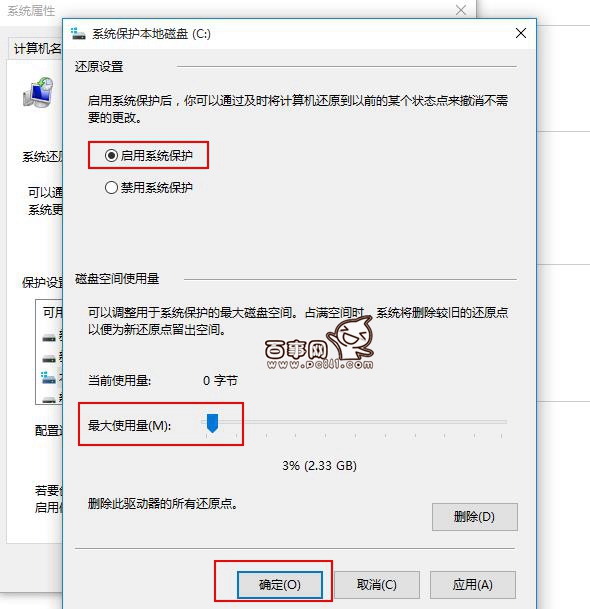
第五步、最後點擊返回系統屬性窗口,這時C盤的“保護”啟用了,點擊“創建”立即給啟用系統保護的C盤驅動器創建還原點。如下圖所示。
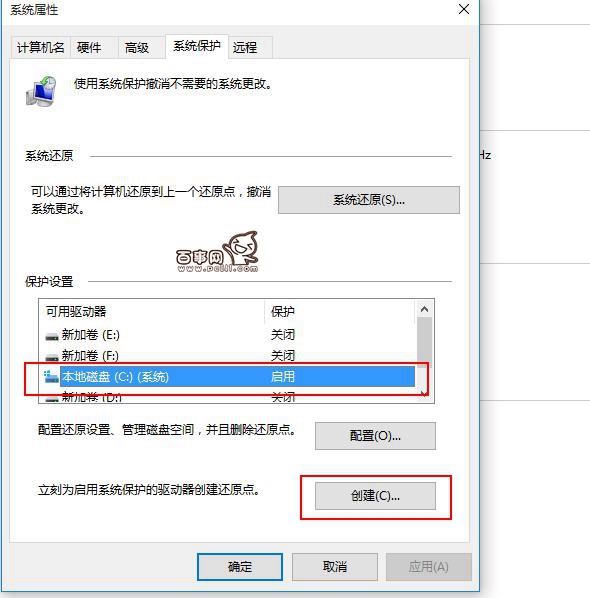
第六步、點擊之後,我們開始創建還原點,在系統保護窗口輸入創建還原點的名稱,如下圖所示
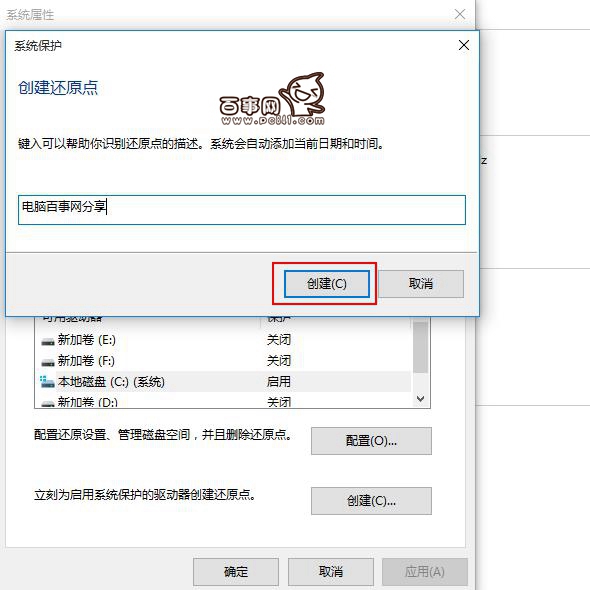
第七步、最後還原點創建結束後,系統提示“已成功創建還原點”,然後點擊關閉退出。如下圖所示。
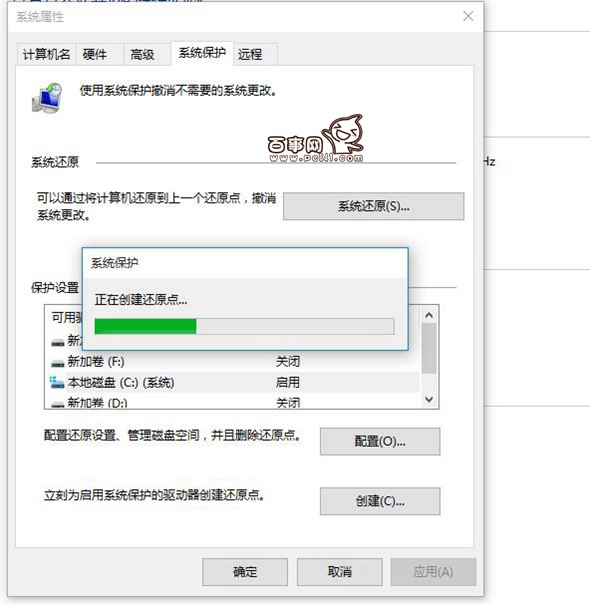
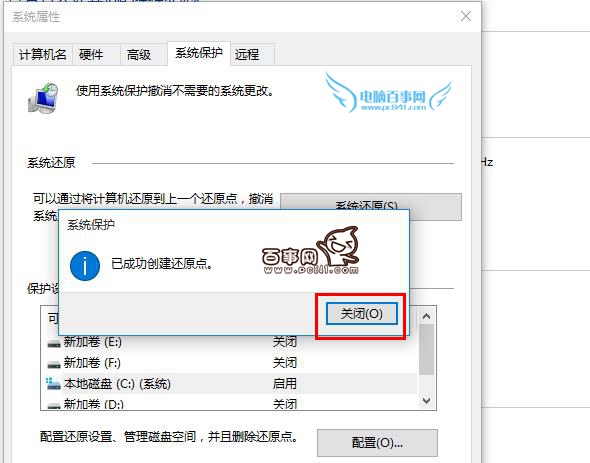
如果大家對創建Win10如何創建系統還原點還有其他問題或者設置上有不明白的,歡迎在下面的評論中指出來,大家會幫助您的。