北京時間7月29日零點起,微軟正式開始向包含中國在內的全球用戶推送Windows 10正式版安裝包,相比之前的Win 7和Win 8,Windows 10明顯有著更高的關注度。微軟更是對外宣稱,Windows 10是目前最好的操作系統。不過很多用戶依然對Windows 10存有很多疑慮,這款系統真的好用嗎?值得升級嗎?到底相比Win 8它的改變都在哪裡?百事網將為您帶來上手體驗。
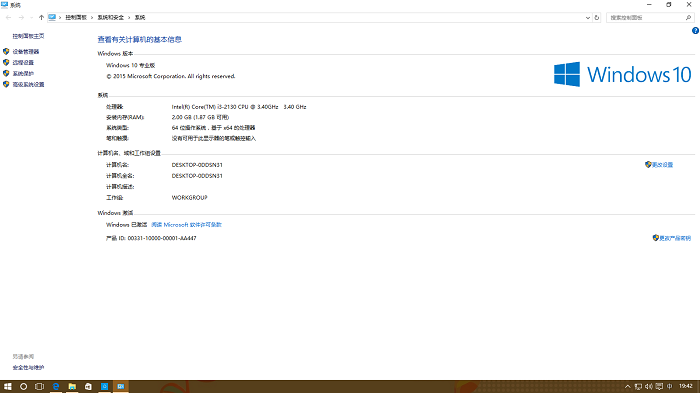
專業版
在開始體驗之前,我們還是有必要在唠叨一下用戶最關心的幾個問題:
1、不建議盜版用戶升級,因為升級的也只是盜版。
2、Win 7和Win 8.1用戶可以免費升級。
3、不用擔心配置問題,只要你的電腦能跑Win 7,那麼就可以流暢的運行Windows 10。
關注Windows 10的更多問題請移步(數碼幫:盜版也能升?Windows 10升級秘籍)
開機快了,開始菜單回來了
從之前放出的信息來看,Windows 10最受關注的就是開始菜單的回歸以及開機速度的加快,如果你同是蘋果iOS和Windows用戶,你會發現Win 7的開機速度慢的讓人抓狂,雖然Win 8之後有所改善,但開始菜單的取消依然被很多用戶所诟病。
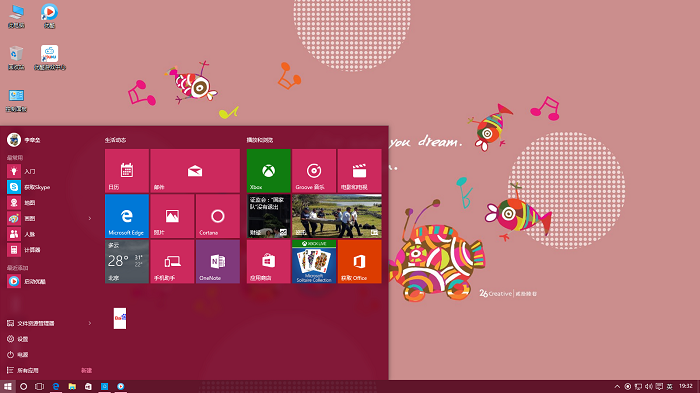
重新回歸的開始菜單
好在微軟已經認識到了這兩方面的不足,Windows 10不僅重拾開始菜單的經典身影,而且通過新的排列方式和動態磁貼來適應不同場景的需求。
新的開始菜單分為兩個部分,左側是傳統的開始菜單功能,這裡與Win7的開始菜單幾乎沒有區別,包含了文件管理器、“所有程序”、“最近使用”等項目。更重要的是,在這裡用戶可以找到熟悉的關機鍵和設置。
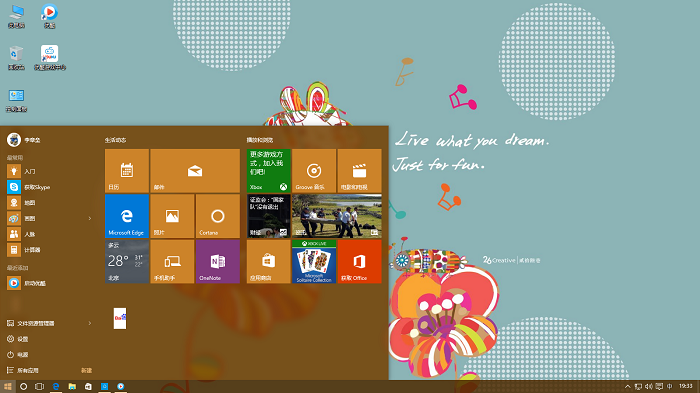
可以自定義大小
而右側部分則是用戶自己將常用軟件的快捷方式固定在此的區域,可以自定義並且分區塊管理。在應用商店中安裝的應用也可以固定在這裡,方便調用。默認情況下,這裡集成了系統預裝的一些應用程序,比如浏覽器、視頻播放器、OneNote筆記、天氣、游戲、手機助手等。
此外新的菜單還可以自定義大小,通過鼠標的拖拽來完成。
綜合來看,Windows 10的開始菜單保留了以Win 7為代表的傳統開始菜單元素,並且與Win8的通用應用元素進行了整合,不管是Win 7還是Win 8用戶都可以很快上手,值得一提的是,Windows 10很好的延續了Win8、Win8.1的開機速度。
更加友好的任務欄和桌面
在之前的預覽版體驗中,我們就已經感受到了Win10大規模改變設計的任務欄,而在正式版中可以看到這種改變更為實用。最為明顯的就是,電池圖標和電量顯示數字的放大,這樣處理無疑更加醒目更符合用戶的實際需求。
新增的任務視圖功能和和Mac OS X有些類似,但在布局方面有所不同,使用任務視圖功能可以將不同類型的程序放在不同的桌面,只需切換桌面而無需重新安排程序的窗口,大大提高工作效率。操作也是非常簡單,按住鍵盤上的Windows鍵,點擊“Tab”,就可以看到當前所有已經打開窗口的預覽圖,並且在桌面的底部通過不同的方式顯示。任務視圖是一個非常實用的新功能,極大的提高了用戶娛樂和辦公的體驗。
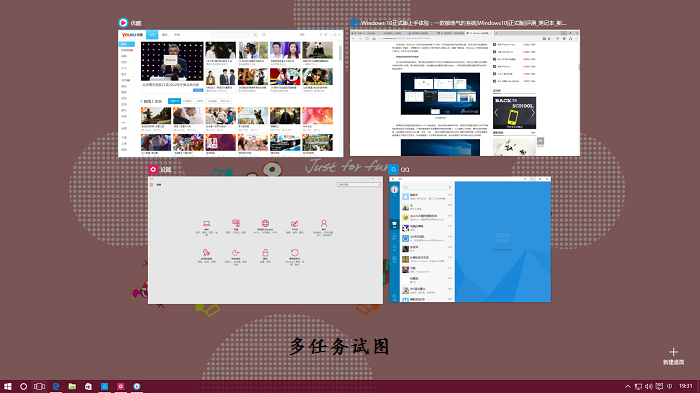
多任務試圖
你可以點擊“加號”添加頁面,一個空白的桌面便會出現,再打開某個應用程序,那麼這個應用就會優先出現在這個頁面上。當然,由於底部任務欄一直常駐,所以你也可以在其他頁面打開這個應用。這種設計的初衷在於創建更細致化的使用模式。
Windows 10發布會上,微軟多次強調了針對傳統及企業用戶設計的新型多任務切換及工作區界面。WIN7時代的分屏功能也進行了優化,在Win10中已經支持四部分屏了,也就是說可以在桌面上最多可以貼靠4款軟件,操作方法是將應用拖到屏幕右側後,左側會顯示當前正在運行的程序,可以更加快速地進行切換。
新版通知中心
在Win7和Win8中,我們見識過一個叫做“操作中心”的旗標,它主要是向用戶推送一些有關系統安全之類的通知。在Win10中,這個功能得到了擴大,也就是我們現在看到的通知中心。

全新通知中心
通知中心的圖標位於任務欄的右側托盤,是一個消息氣泡的模樣,點擊它之後,通知中心就會從屏幕的右側彈出。通知中心除了集成常用的設置之外,比如VPN、代理這種傳統Win7、Win8系統相對深層的設置也集成在其中。
全新Edge浏覽器
在Windows 10中, 微軟大膽的讓老資格的IE浏覽器退居二線,轉而啟用全新的Edge浏覽器,這個開發初期曾經被命名為Spartan的浏覽器,一經推出便吸引了眾多用戶的關注。Edge浏覽器采用了極簡的設計元素,整體與Win10的風格貼近。
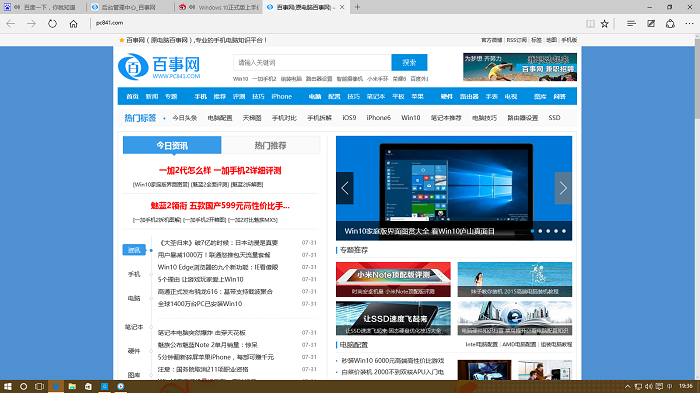
Edge浏覽器
事實上這樣的細線條和大圖標的設計風格,同樣也適合在移動設備上表現,便於手指觸控。Edge浏覽器支持用戶在網頁上進行批注浏覽,截圖功能也集成其中更加方便。
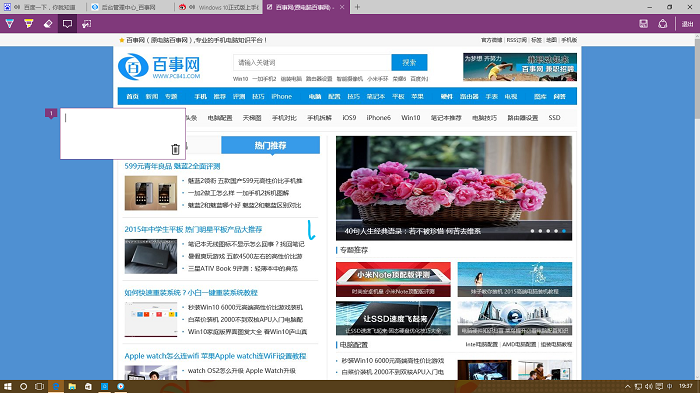
可以在網頁上直接批注浏覽
Edge浏覽器還可以讓用戶啟動頁面塗鴉功能,直接用手指或手寫筆直接在頁面上標記塗鴉。用戶可以選擇使用鋼筆或者是螢光筆,也可以改變顏色。
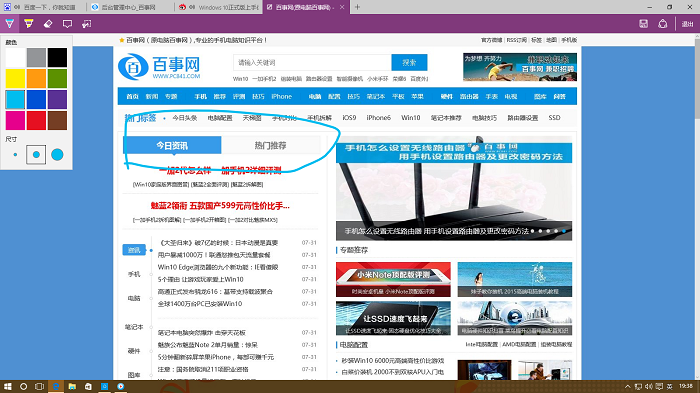
塗鴉功能
此外收藏夾、閱讀列表、歷史記錄和下載內容有了更合理的表現形式,用戶不用再在功能菜單中東找西找,它們全都統一集成在了一個頁面中,並可以在浏覽器主頁快速調用出來。
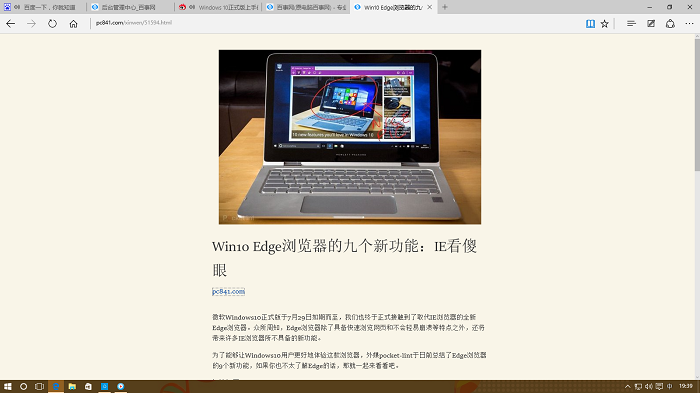
閱讀模式
Edge浏覽器還增加了閱讀模式,功能與蘋果的safri類似。經過新浪數碼測試,Edge的閱讀視圖識別基本讓人滿意,對於可優化的文章頁都可以進入閱讀模式,屏蔽掉廣告等其他因素的干擾,在排版方面也很簡潔大方。不過對於多頁的文章,在閱讀視圖內並不支持翻頁。
關於兼容性的問題,微軟曾表示目前的確沒有能力讓IE5到Edge之間所有的網頁都能夠兼容,這個難度的確太大,因此Edge主要面向的是現在主流技術和未來的網頁。至於IE5到IE11之間所有的網頁兼容,全部打包交給了IE11。
綜合二者對比來看,Edge浏覽器更傾向於性能方面的使用,而IE11則可以很好的滿足兼容性的需求,有了Edge和IE11相信你不會再需要第三方浏覽器了。