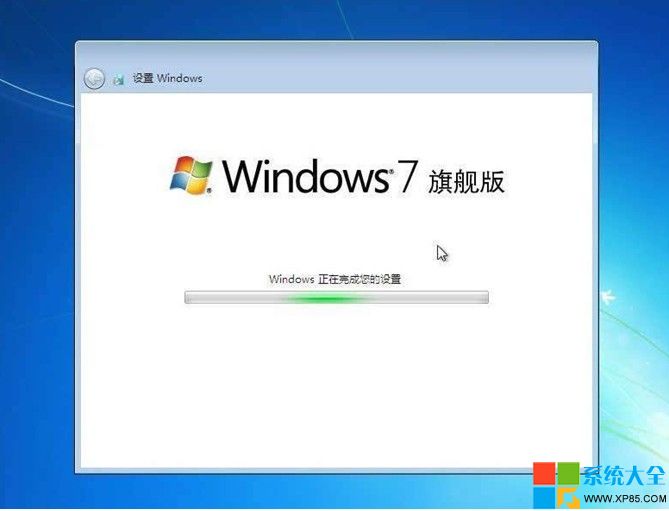將Windows7安裝光盤放入光驅,在電腦啟動時進入BIOS並把第一啟動設備設置為光驅,按F10保存設置並退出BIOS。
1.電腦自動重啟後出現下圖提示,請按鍵盤任意鍵從光驅啟動電腦。
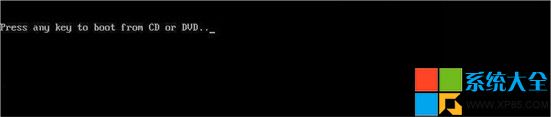
2.電腦從光驅啟動後開始加載安裝程序文件
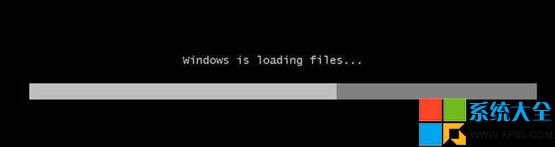
3.安裝程序文件加載完成後出現Windows7安裝界面,因為Windows7安裝光盤是簡體中文的,所以這裡全部選擇默認值,點擊下一步。
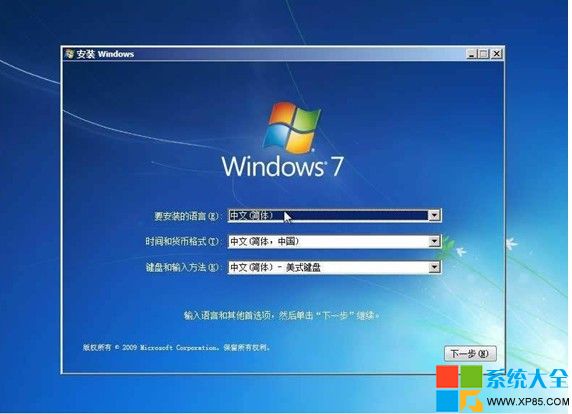
4.點擊現在安裝按鈕開始安裝。
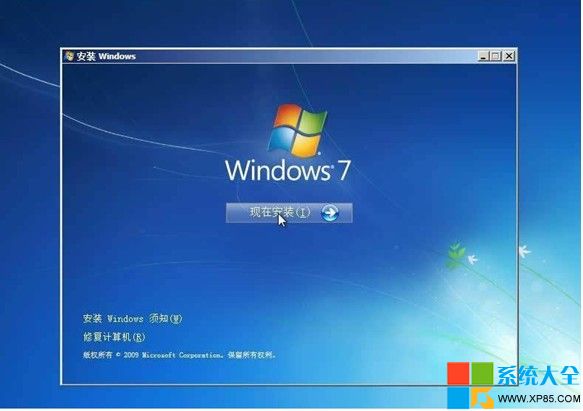
5.出現許可協議條款,在“我接受許可條款”前面打上勾,接著下一步。
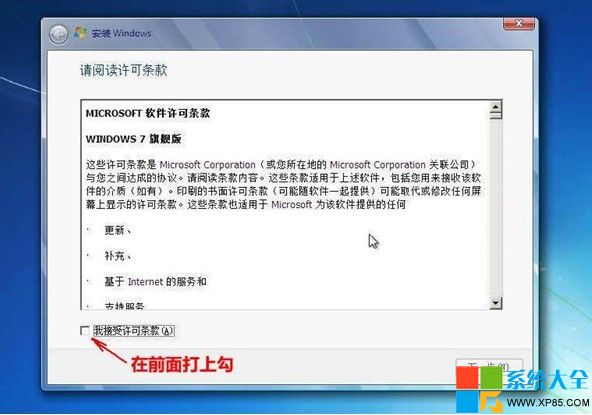
6.出現安裝類型選擇界面,因為我們不是升級,所以選擇自定義(高級)選項
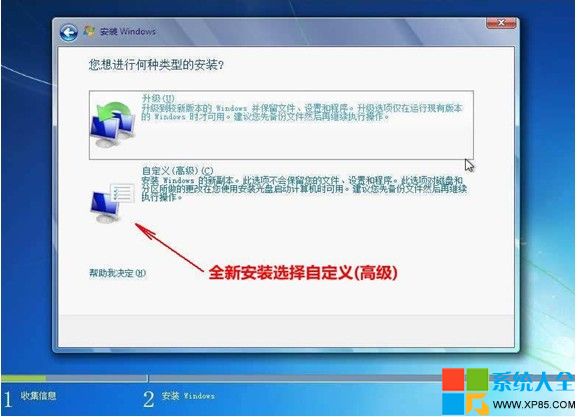
7.出現安裝位置選擇界面,在這裡選擇安裝系統的分區,如果要對硬盤進行分區或格式化操作,點擊驅動器選項(高級)。
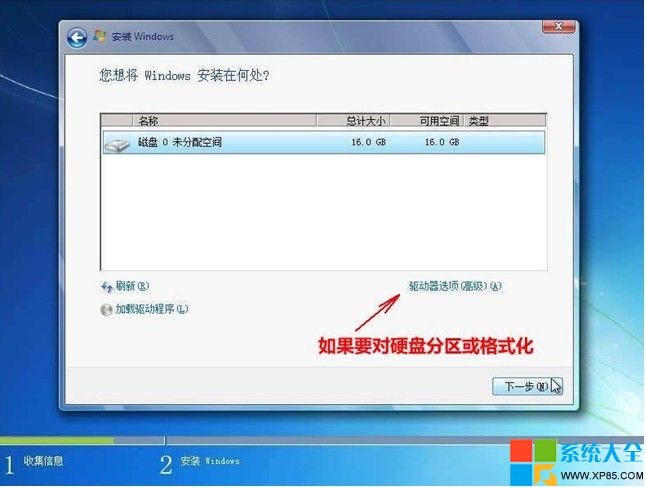
8.這裡可以對硬盤進行分區,也可對分區進行格式化。選擇好安裝系統的分區後,點擊下一步。
由於Windows7在安裝時會自動對所在分區進行格式化,所以這裡我們可以無需對安裝系統的分區進行格式化。
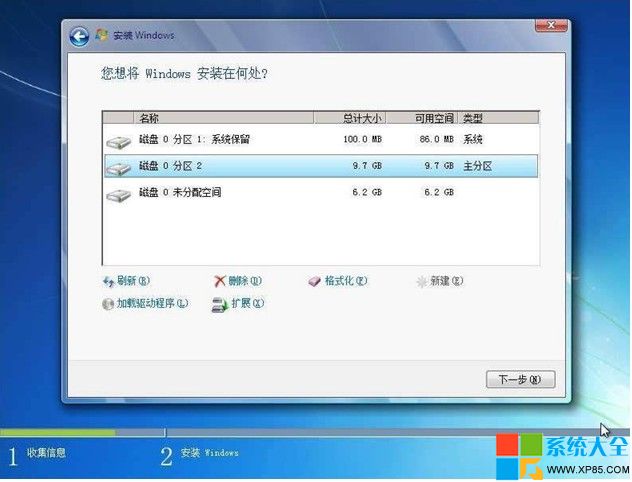
9.Windows7開始安裝。
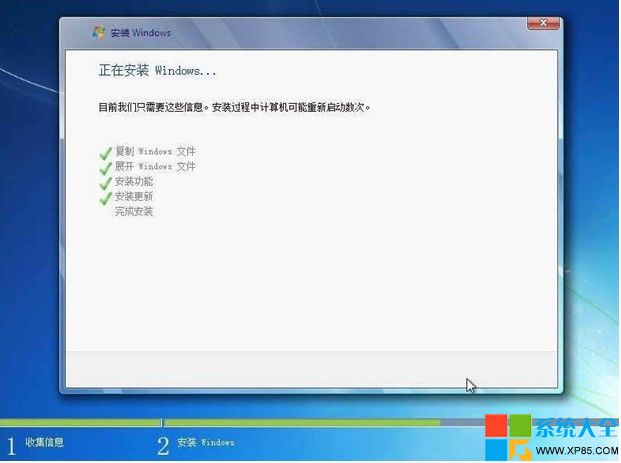
10.安裝完成後,電腦需要重新啟動。
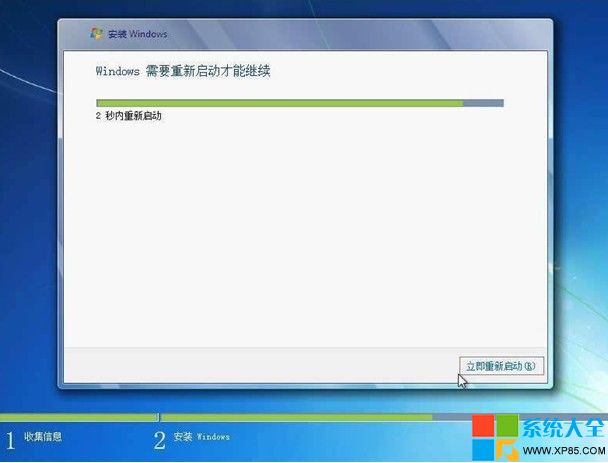
11.電腦重新啟動後開始更新注冊表設置。
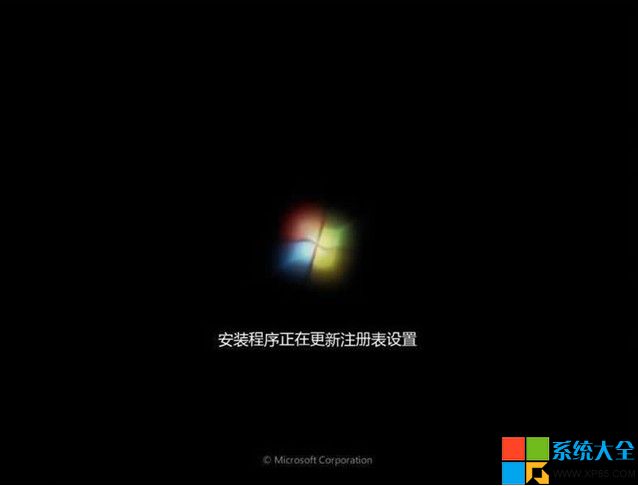
12.啟動服務。

13.這時才進入最後的完成安裝階段。
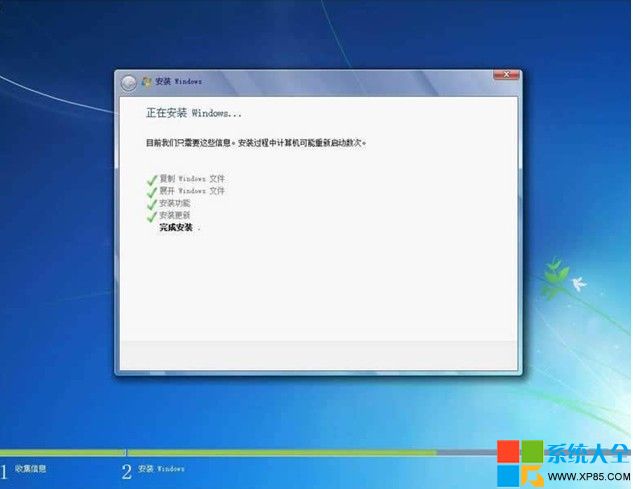
14.完成安裝階段完成後,電腦需要重新啟動。

15.電腦重新啟動後,安裝程序為首次使用計算機做准備。
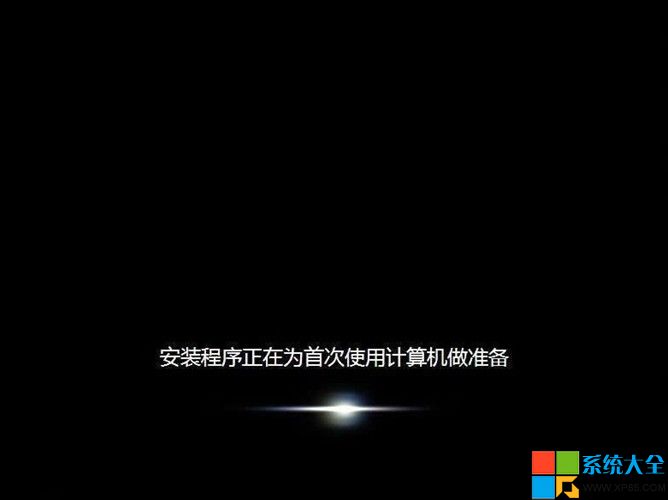
16.輸入用戶名和計算機名稱,點擊下一步。
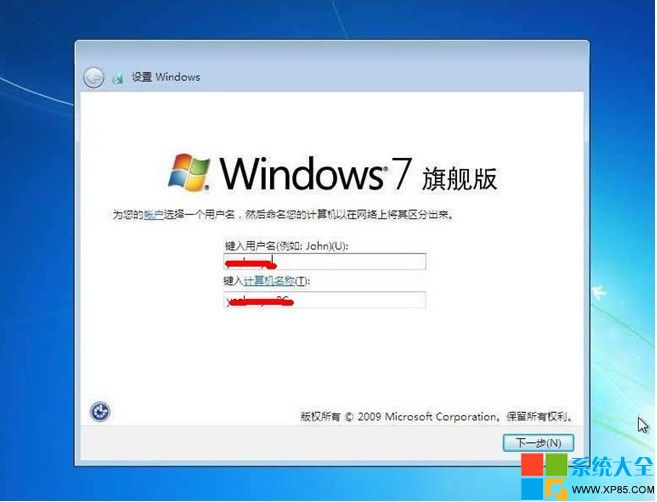
17.為帳戶設置密碼,如果這裡不設置密碼(留空),以後電腦啟動時就不會出現輸入密碼的提示,而是直接進入系統
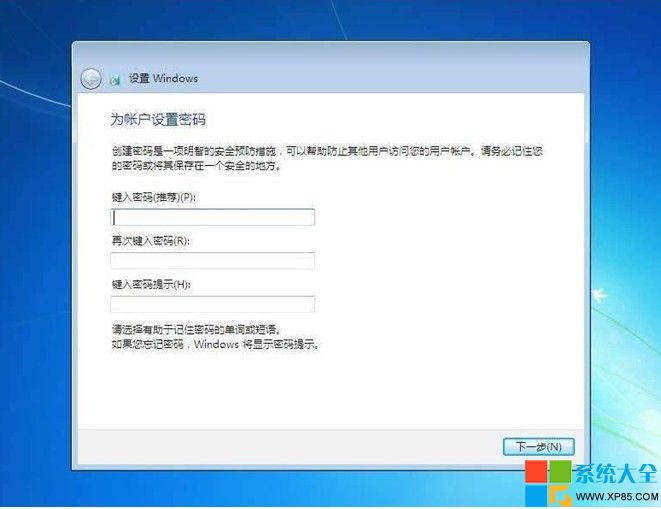
18.設置系統更新方式,建議選擇推薦的選項。
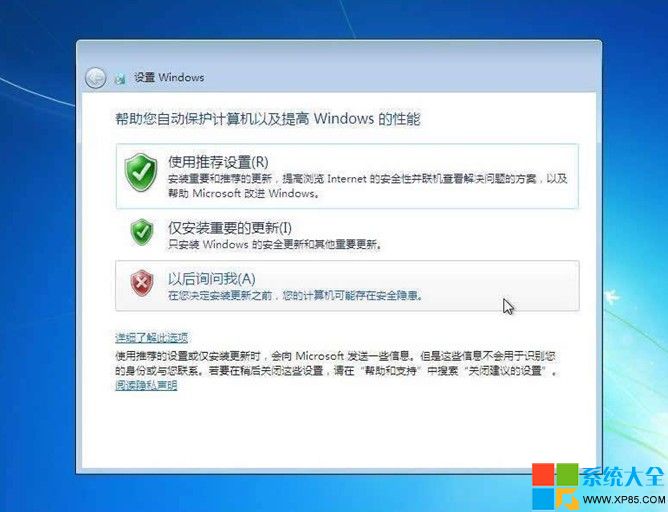
19.設置電腦的日期和時間。
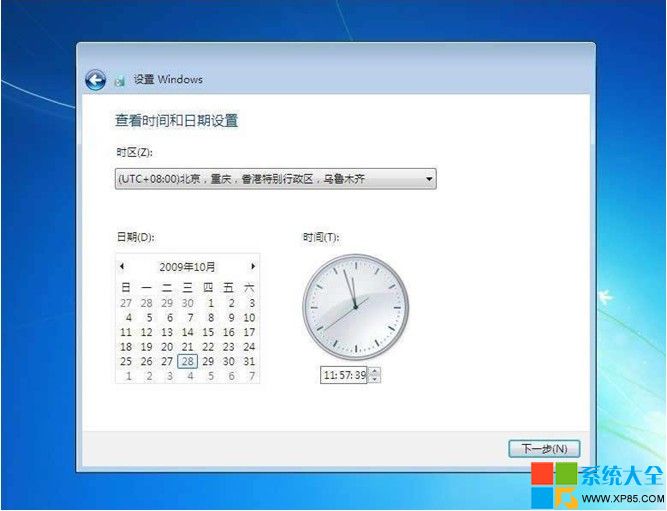
20.設置網絡位置,有家庭、工作和公用三個選項,其中家庭網絡最寬松,公用網絡最嚴格,根據自己的實際情況進行選擇。
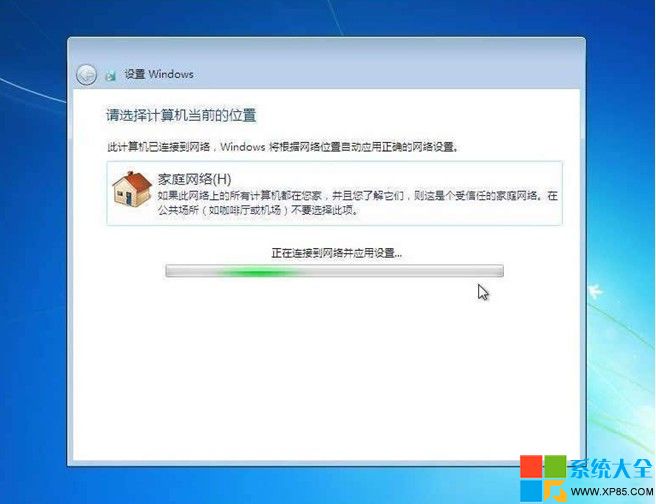
21.完成設置。