步驟(1)檢查麥克風是否正常:
1、鼠標點擊電腦右下角的“小喇叭”圖標,鼠標右鍵選擇“錄音設備”這項。[如圖]
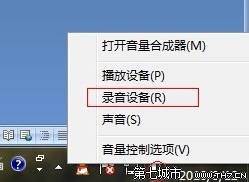
2、如要對麥克風進行測試,請使用麥克風講話。查看“錄音”選項卡上設備名稱旁邊的灰色音量條,如圖所示:
麥克風
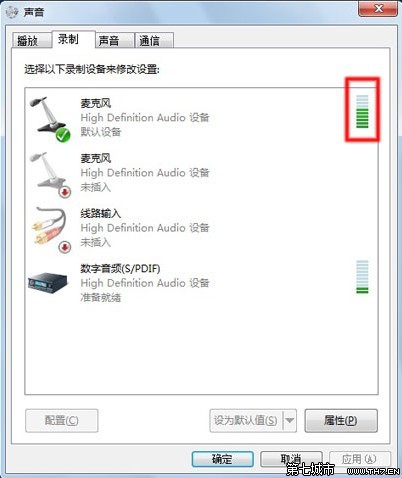
如果設備名稱旁邊的灰色音量條變為了綠色音量條,則該設備已激活;而且麥克風或線路輸入端口會有聲音信號。該步驟表明麥克風設備正常。
如果灰色音量條仍然為灰色,設備不能激活,那麼該設備不能識別聲音信號,請不要關閉“聲音”窗口,然後執行步驟2,檢查麥克風音量及是否被靜音。
您還可以根據電腦能否錄制麥克風信號並播放來判斷麥克風是否正常。執行以下步驟,使用Windows 錄音機創建一個音頻文件:
1 將麥克風連接至電腦。
2 依次點擊“開始”→“所有程序”→“附件”,然後點擊“錄音機”。
點擊“開始錄音”(紅色圓圈)並對著麥克風講話。[如圖]
錄音機

結束錄音後,點擊“停止錄音”,“另存為”窗口自動打開。
在“另存為”窗口中,輸入文件名,然後點擊“保存”按鈕。默認情況下,就能在“文檔庫”文件夾中創建了一個WAV 或者WMA 類型的文件。[如圖]
錄音機保存界面
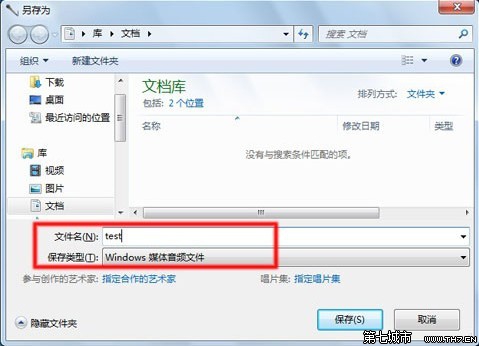
6. 找到您所錄制的文件,並雙擊文件名,播放錄音。文件應該可以在支持音頻文件類型(WAV 或WMA)的聲音軟件中播放。您可以使用Windows Media Player打開聲音文件。
步驟(2)設置正確的默認設備:
在“聲音”的“錄制”界面上,鼠標右鍵空白的地方。把‘顯示禁用的設備’,‘顯示已斷開的設備’打上勾。[如圖]
聲音
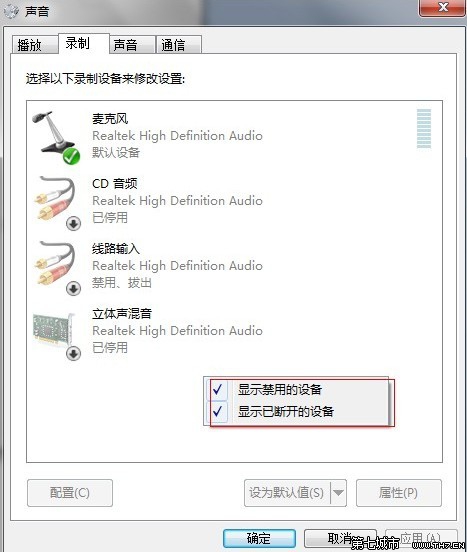
之後的設置分2種情況:
(1)語音模式:
也就是普通說話模式。把“立體聲混音”設為“停用”,把“麥克風”設為“啟用”,默認設備。(“立體聲混音”別名:“stereo”,“您聽到的聲音”,“what you heard”,“波形輸出”)。
右鍵,‘麥克風’,或是‘立體聲混音’。[如圖]
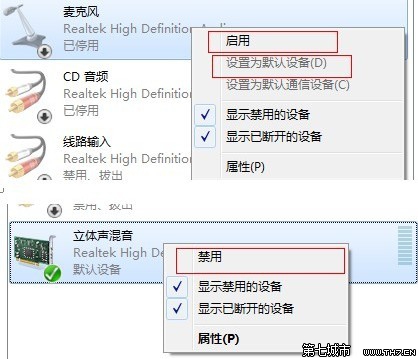
(2)卡拉OK模式:
把‘麥克風’設為默認通信設備,把‘立體聲混音’設為默認設備,設置好之後雙擊上圖中麥克風選項,然後點擊“級別”選項卡。[如圖]
麥克風屬性中的“級別”選項卡
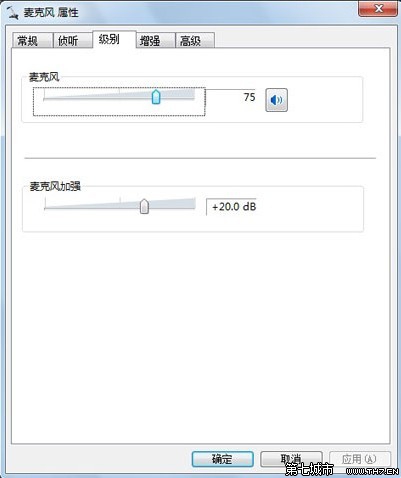
2、將滑塊調節至整體音量的75%。
3、如果啟用了“靜音”,請點擊靜音按鈕,取消“靜音”。靜音按鈕應該顯示為一個不帶有紅色圓圈的藍色揚聲器。
4、如果“麥克風增強”可用,請將其調整為+20.0 dB。
5、點擊“確定”按鈕,保存更改。
如果上述兩個步驟都正常,但是在卡拉OK模式下只有背景音樂沒有麥克聲音,請執行步驟3。
步驟(3)檢查揚聲器播放麥克風的聲音音量:
在“聲音”窗口中,切換到播放選項卡,選擇“揚聲器”,然後點擊“屬性”按鈕。[如圖]
聲音屬性
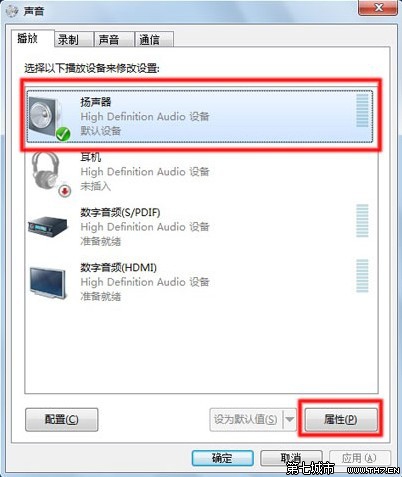
系統將打開“揚聲器屬性”窗口。[如圖]
揚聲器屬性
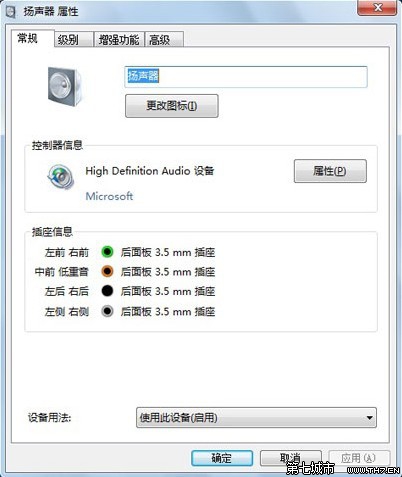
在“揚聲器屬性”窗口中,點擊“級別”選項卡,然後點擊已靜音的麥克風和其他線路輸入旁邊的“靜音”按鈕。[如圖]
級別選項卡
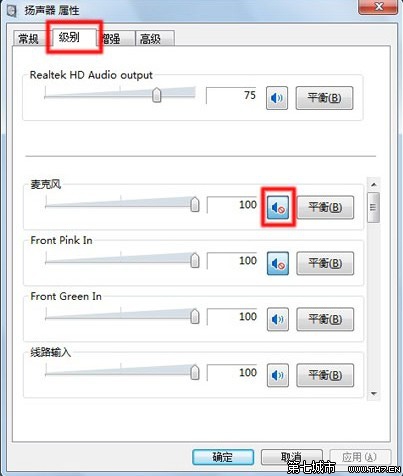
4、滑動滑塊,將“麥克風”和各線路輸入的音量至少調節為75。[如圖]
揚聲器音量
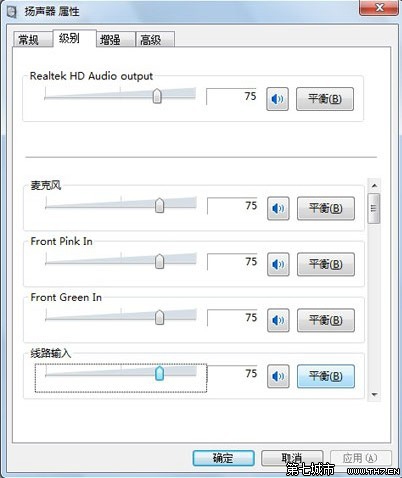
5、點擊“確定”按鈕。
注意:有些聲卡揚聲器中的“麥克風”可能不存在,這時應該有一項:“Rear Pink In”,其實該項就是“麥克風”。
6、如果執行都這裡還是沒有麥克風的聲音。切換到錄制選項卡。[如圖]
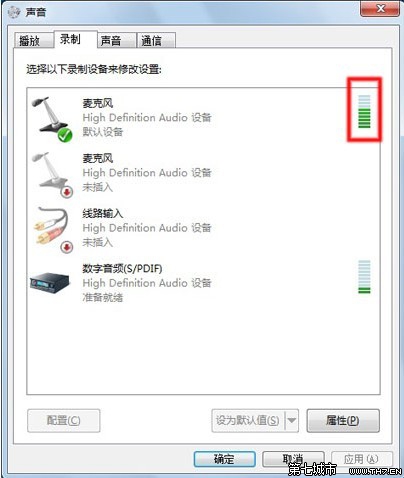
雙擊麥克風打開麥克風屬性界面。[如圖]
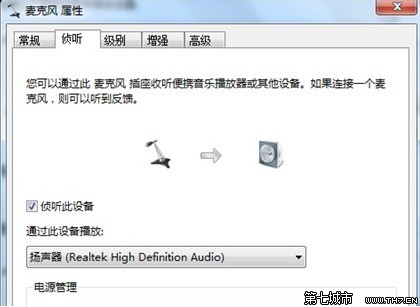
切換到偵聽選項卡,選中偵聽設備,此時應該解決問題了。
注意:這一步並不是必須的,對於有些聲卡來說選中了這一項揚聲器中可能會有很大的噪聲,或者麥克風與揚聲器不同步,表現出來的現象就是能聽見自己的聲音(回聲),此時要把該項去掉。
可能還有一些問題,如立體音混音顯示不出來,這時要考慮你的聲卡驅動不是最新的,要更新一下聲卡驅動程序,執行步驟4。
步驟(4)更新音頻驅動程序:
您可能會發現前端的麥克風端口無效,“錄音”選項卡中缺少了一個錄音設備,插入麥克風後無法被識別或者其他問題,更新音頻驅動程序可能會解決這類問題。
執行以下步驟,確認音頻驅動程序是否為最新:
1、連接到互聯網。
2、點擊“開始”,並在“開始搜索”字段中輸入“設備管理器”。
3、在“設備管理器”窗口中,雙擊“聲音、視頻和游戲控制器”。
4、右鍵點擊聲音硬件的名稱,然後選擇“更新驅動程序軟件”。[如圖]
更新驅動程序軟件
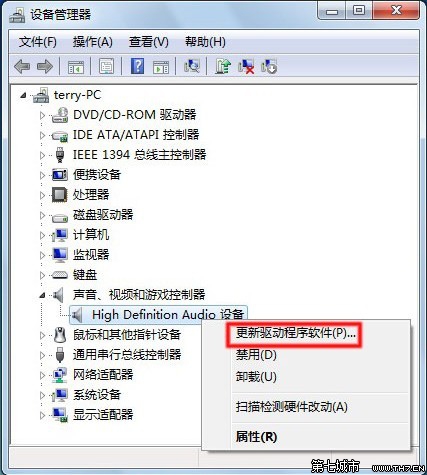
5、點擊“自動搜索更新的驅動程序軟件”,然後等待Windows 更新驅動程序軟件
注意:在Internet(互聯網)上查找用於相關設備的最新驅動程序,請您確保已連接到互聯網。
6、自動搜索更新的驅動程序軟件。[如圖]
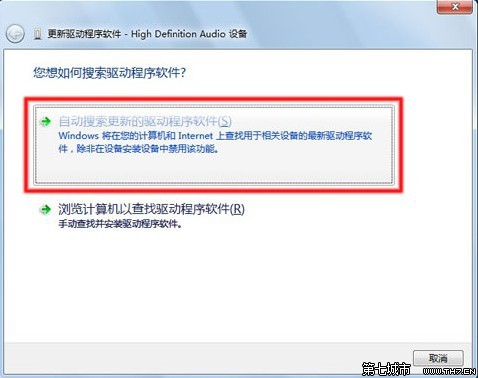
7、Windows 檢查遠程Web 站點,查看是否有更新的驅動程序軟件可用。
如果有更新可用,請讓Windows 安裝更新。
如果沒更新可用,請跳至下一步。
8、成功安裝更新後,再執行上述步驟。
9、如果到這裡你的立體音混音的問題還是沒解放,這是因為Windows提供的聲卡驅動並不能保證解決所有問題,這時你需要到你的聲卡廠商的官方網站手動下載針對你的聲卡的最新的驅動。有些聲卡下載了最新的驅動可能還是解決不了問題,比如有些聲卡沒有立體音混音這一項,這時你應該考慮換聲卡了。當然換回XP系統也可以。
10、提供realtek high definition audio的驅動,對於這類型的聲卡用戶,如果沒有立體聲這一項的話,可以下載。