首先接著上述所說的完成安裝到電腦裡面以後運行了主程序,打開主程序有兩種模式(選擇安裝位置)可供大家選擇:(如下圖所示)
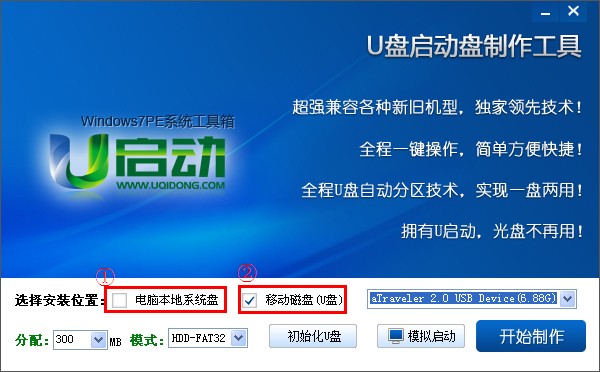
①電腦本地系統盤;
②移動磁盤(u盤);
現在我們點擊勾選“電腦本地系統盤”,如下圖所示:
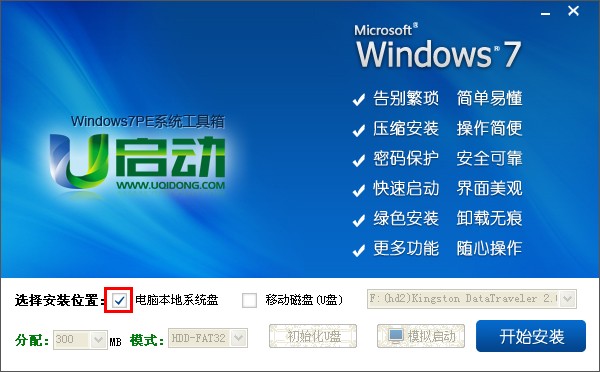
正如上圖所示當勾選好“電腦本地系統盤”以後,再點擊“開始安裝”按鈕即可,那麼接下來就會出現一個確定安裝的提示窗口,此時我們只需點擊“確定”按鈕繼續即可!如下圖所示:
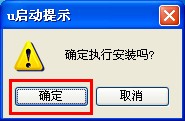
如上圖所示,當點擊完“確定”按鈕以後將會出現一個正在安裝的進度條,如下圖所示為正在安裝“u啟動windows7PE工具箱”到電腦本地系統盤,此時我們不要作其他操作,直到安裝完成,以免安裝失敗!
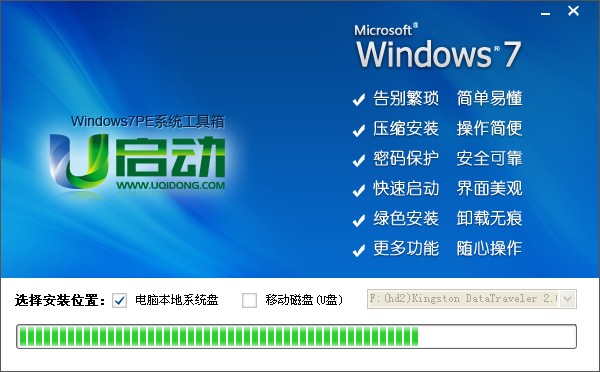
如上圖所示,當安裝的進度條完成後會彈出一個安裝“u啟動windows7PE工具箱”已成功安裝的確定窗口,如下圖所示,我們只需點擊“確定”按鈕即可:

好了,“u啟動windows7PE工具箱”到現在就已經成功安裝到電腦本地系統盤裡面了!如下圖所示:為安裝完畢後的界面,此時的“開始安裝”按鈕的位置會自動顯示出“已安裝”按鈕!

到此,我們只需關閉軟件窗口即可!
那麼當我們成功安裝“u啟動windows7PE工具箱”到電腦本地磁盤後又該做些什麼?究竟安裝到哪裡了?該怎麼使用呢?相信這個問題大家必定會問的!別著急,繼續往下看教程!
重啟電腦(關機以後的話重新開機一樣),開機第一畫面過了以後循環按上下方向鍵(↑↓),直到有一個選擇的界面出來位置!(該選擇的界面如果您不按上下方向鍵的話將會停留3秒的時間,然後就 自動從電腦系統啟動了,如果您按了上下方向鍵的話則會停留在該頁面,等待您的選擇!)如下圖所示:
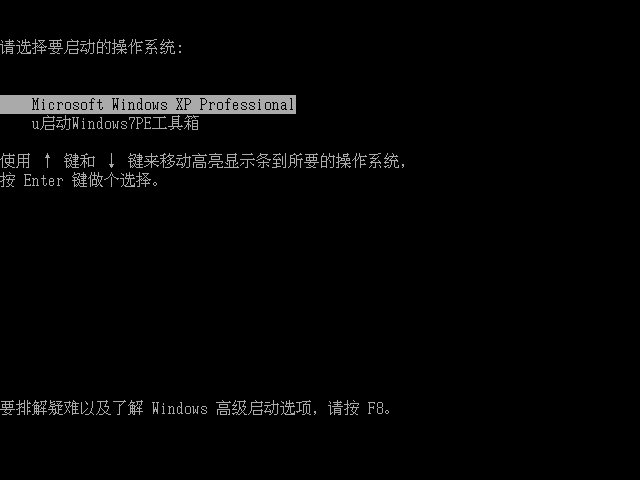
如上圖所示,出現兩個選項,第一個為默認的從電腦本地系統啟動,第二個則是u啟動windows7PE工具箱。u啟動windows7PE工具箱是在系統無法進入的時候能幫您維護系統的,現在讓我們選擇到 “u啟動windows7PE工具箱”並按下回車鍵“Enter”進入;如下幾張圖所示為進入u啟動windows7PE工具箱,這個工具箱其實就是win7PE系統。
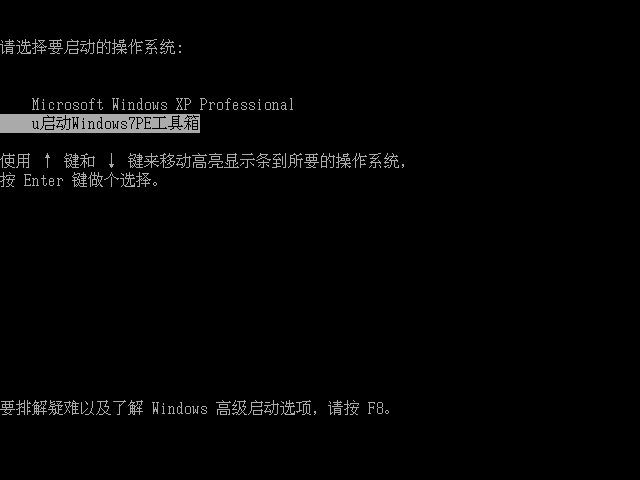
上圖為已經按上下鍵↑↓選擇到“u啟動windows7PE工具箱”後的界面!
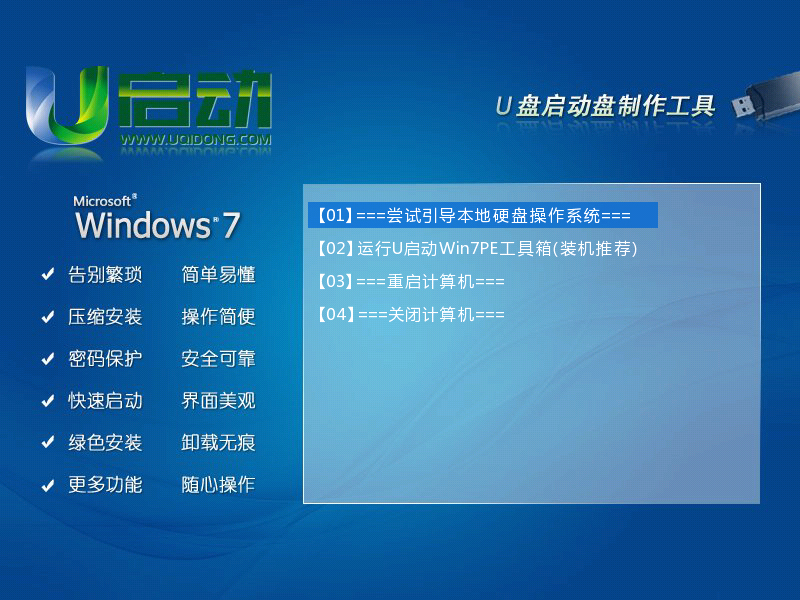
上圖為選擇到“u啟動windows7PE工具箱”後按下回車鍵進入的默認界面!
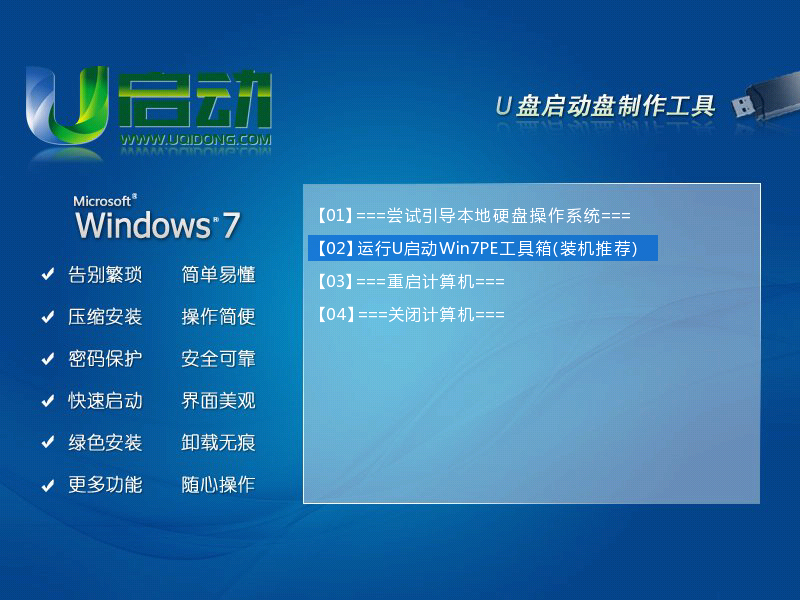
上圖為按上下鍵↑↓鍵選擇到win7pe系統的界面!
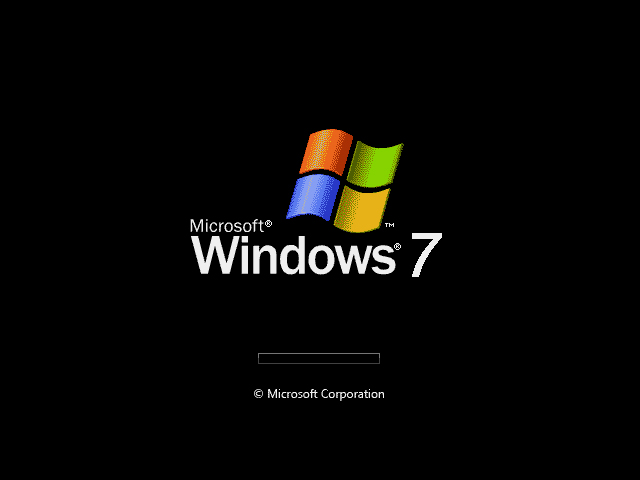
上圖為按下回車鍵後啟動win7pe系統的界面!

上圖為正在加載windows7PE系統桌面的界面!
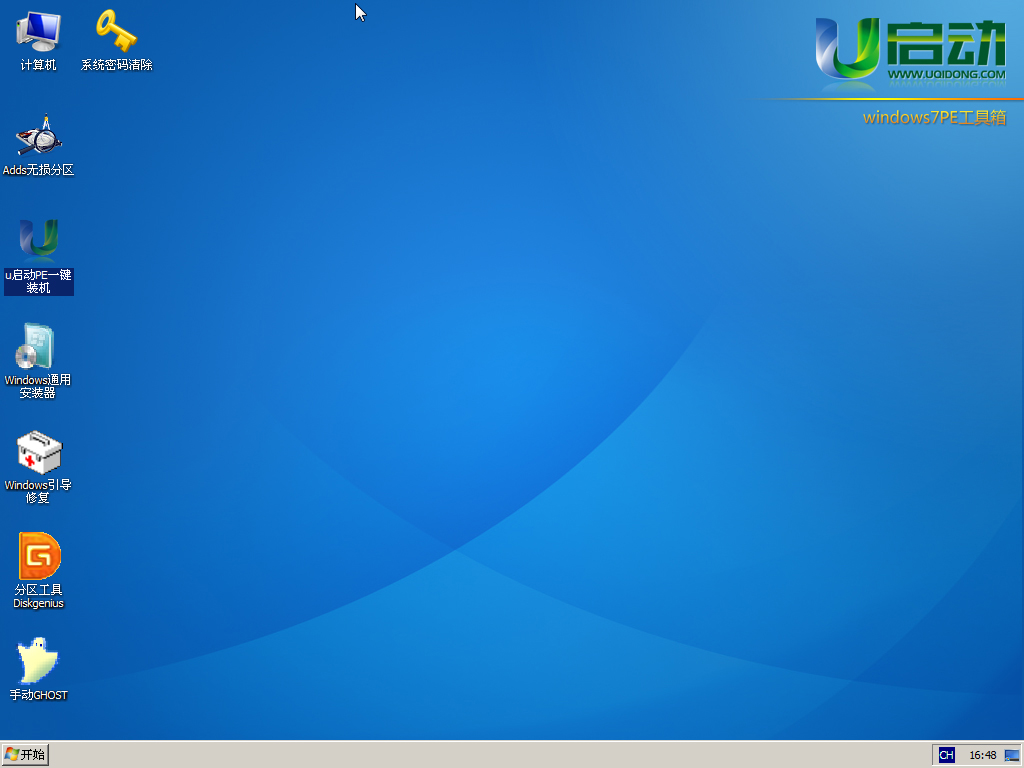
上圖為已經進入u啟動windows7PE系統桌面的界面!
當順利進入win7PE系統後,就可以任意您干嘛哦,比如:格式化磁盤、硬盤分區、拷貝資料、重裝系統等一系列工具一應俱全!