1. 程序搜索
開始菜單搜索是大家最熟悉的,這大概與微軟一直將搜索框設在這裡有關。與標准搜索工具相比,開始菜單搜索更傾向於對程序、控制面板、Win7小工具的查找,也就是說當我們需要一個控制面板項時,不必進入面板層層翻找,將它輸入開始菜單便是最簡單的方式。
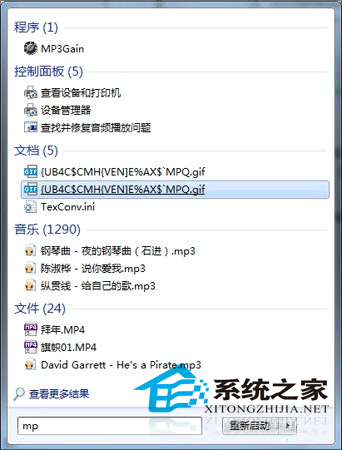
圖1 開始菜單搜索結果
此外開始菜單也能直接搜索文件,但僅限是添加進索引的文件。換句話說這裡就是一個精簡搜索欄,提供了盡可能全面的種類,卻並未在某一項搜索上加強。同時,默認情況下開始菜單也會將結果分類,允許用戶點擊“查看更多結果”查看完整列表。而搜索結果也能根據關鍵字實時變化,比如在之前基礎上再輸入一個“3”後,搜索結果將更加精確。
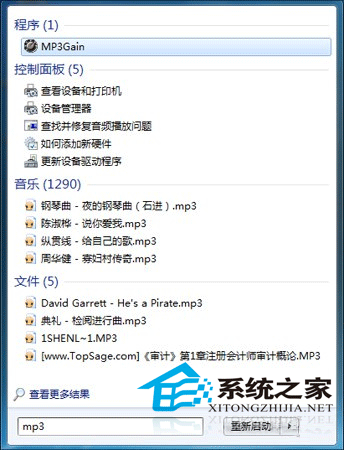
圖2 即時搜索
2. 程序運行
除了用作搜索工具外,開始菜單也能當作運行框使用,比如我們可以輸入一些類似Ping這樣的常用命令,或者用它查找並啟動某個Win7小工具(支持中英文),也是十分方便的。
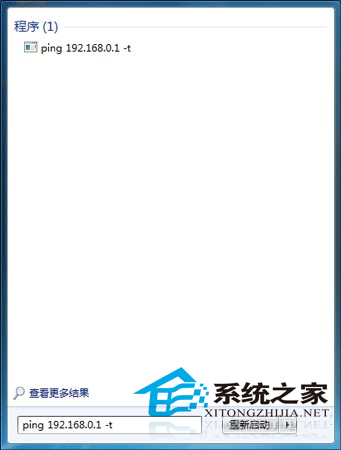
圖3 可以作為“運行欄”使用
3. 文件搜索
相比開始菜單搜索,窗口搜索欄的目的更為明確,那就是搜索當前位置(包括子文件夾)下的所有文件。和開始菜單搜索相比,窗口搜索欄有一個明顯不同,那就是會在結果單中將關鍵字位置標識出來(高亮),有了這項功能,我們便可更直觀地找到匹配之處。同時Win7搜索也是支持文件內容搜索的,這一點從圖中也能明顯看出。
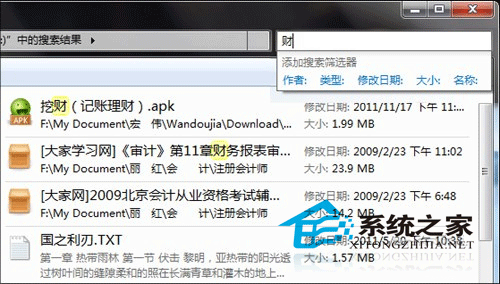
圖4 文件搜索欄
和開始菜單搜索不同,窗口搜索能夠查找未納入索引范圍內的文件,只是速度稍慢而已
4. 縮小搜索
如果感覺搜索的結果太繁多,那麼就可以利用篩選器縮小范圍。一般來說,“庫”的篩選器比較豐富,可選范圍包括“作者”、“類型”、“修改日期”、“大小”、“名稱”、“唱片集”、“藝術家”、“拍攝日期”、“文件夾路徑”、“分組”幾大類型。使用方法比較簡單,直接點擊篩選器,輸入恰當的條件即可。但如果只是普通文件夾,那麼便只有“修改日期”和“大小”兩項可選了!
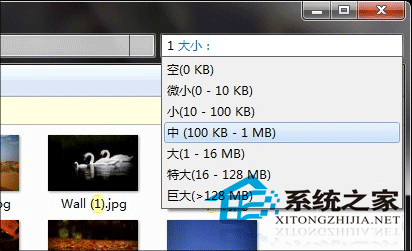
圖5 通過篩選器縮小范圍
除了篩選器外,搜索欄也支持一些特殊運算符,比如“+”、“空格”、“or”、“NOT”或“>”(或“<”)。舉例來說,“+”(如“a+b”)的意思就是搜索a和b連在一起的文件,“空格”是包含a和包含b的文件,“or”是既包括a也包括b的文件,“NOT”是包含a但不包含b的文件,“>”(或“<”)則是某條件大於或小於某數值的文件(如“大小>300k”),總之我們可以通過運算符組合出任意多的搜索條件(即組合搜索),也可看作是篩選器的一種深化吧。
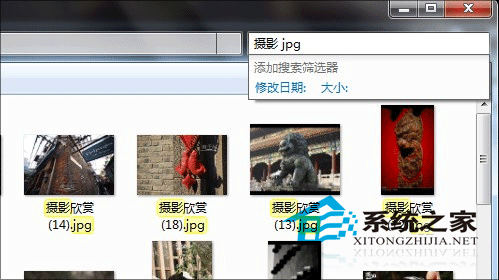
圖6 運算符
5. 擴大搜索
除了用篩選器縮小范圍外,有時我們也會擴大搜索范圍,所謂“模糊搜索”便是這樣一種應用。要實現“模糊搜索”一般要通過通配符,而符號大家也都知道,就是“*”和“?”。其中“*”代表任意數量的任意字符,最簡單的例子就是搜索所有MP3文件(使用“*.mp3”),而“?”則僅代表某一位置上的一個字母(或數字),如“windows?file”可用來查找“windows7file”和“windows8file”。
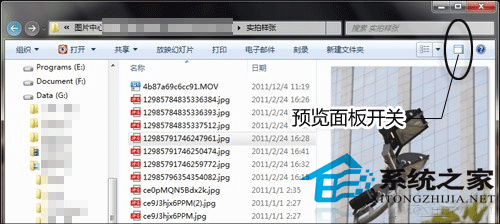
圖7 通配符搜索
6. 預覽也是一種搜索
除了上面這些搜索外,我們常常忽略了另一項輔助功能——文件預覽。一般來說你可以習慣於使用文件名區分不同文件(所謂搜索也正是基於文件名的一種查找),但當某些文件名不能反映出文件內容時(比如名稱類似的一組圖片),上述搜索的意義就不大了。這時我們不妨點擊工具欄最右側的預覽面板開關,啟動後再點擊相應文件,這時無論圖片、文檔(加密的除外)內容便可以一覽無余了。
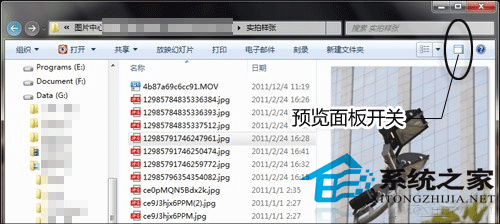
圖8 預覽的“查找”效果
7. 查找也能分分類
一般來講提到查找,我們會直接想到前面幾條,但很少會有人關注窗口裡面的名堂。其實在Win7的資源管理窗口中,同樣隱藏著一項很方便的“查找”功能,我們稱之為“分組依據”。
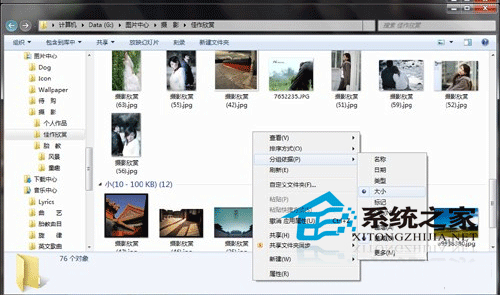
圖9 “分組依據”你用過嗎?
舉個例子吧,比如有組圖片數量很多,這時需要一種特殊的方式將其區分。這種方式既沒有文件名特征,也沒有內容特征(預覽圖),而是依賴於另外一些屬性。那麼我們就可以右擊鼠標,通過其中的“分組依據”將其區分開來。其中分組數據能夠根據文件類型不同自動變化,比如文檔文件就是“名稱”、“日期”、“類型”、“大小”、“標志,而歌曲文件會變成“參與創作的藝術家”、“唱片集”、“名稱”、“標題”等等。
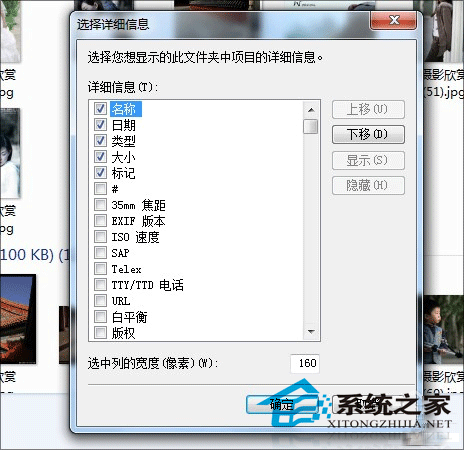
圖10 自定義屬性集合
除了這些常規屬性外,我們也能通過該菜單下方的“更多……”按鈕自行匹配屬性集合,比如“相機”、“焦距”、“白平衡”,當然前提是你的文件最好擁有這些屬性。
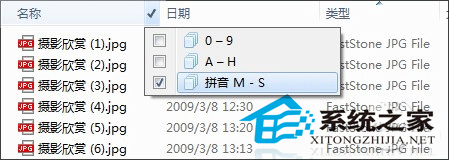
圖11 下拉菜單篩顯
此外我們也能通過標題欄下拉箭頭,選擇一組分類模式。效果與“分組依據”很像,但沒有選中的文件將不再顯示,暫時進入隱藏狀態,屬於一種篩選式顯示。此外“日期”、“類型”等也可以進行這種篩顯。
8. 最人性化的“自然語言搜索”
這項功能估計很多人都沒注意過,那就是在文件夾選項的“搜索”→“搜索方式”面板下,隱藏著一個“使用自然語言搜索”功能。那麼這到底是什麼意思呢?我們做以下一個小實驗。
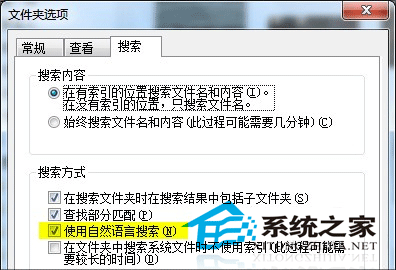
圖12 “使用自然語言搜索”選項
比如你要查找一些jim撰寫的包含“win8”關鍵字的文章,當然數量很多,我們需要借助查找搞定。那麼你該怎麼查呢?很簡單,借助剛才學到的知識,我們可以在窗口右上角填入關鍵字“win8”,然後通過添加篩選器的方法,縮小搜索范圍至“作者:jim”。但如果開啟了自然語言搜索後,整個操作變得簡單多了,直接輸入“win8 作者 jim”即可。當然同樣的例子也可用在“郵件 今天”、“文檔 今年”等搜索中。
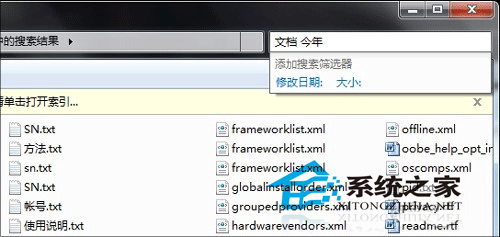
圖13 自然語言搜索示例
9. 搜索也能“保存”
此外搜索也能保存,當然Win7不會傻到僅僅把搜索結果保存在那裡,與其這樣和把文件拷貝到一起有什麼區別?其實Win7所保存的僅僅是一個搜索關鍵詞,因此其結果是可以隨時改變的。也就是說當有新文件加入時,保存的搜索同樣可以將其找到。不用置疑,很多時候這項功能能夠幫你一個大忙!
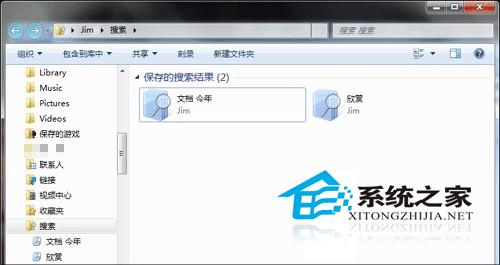
圖14 保存好的搜索
後記
在Windows 7中,搜索可以說是一項貫穿始終的靈魂模塊。正是由於遍布操作系統各處的快捷搜索,文件查找與管理才進入到一個新時代。別看擺在我們面前的只是一個冷冰冰的小條,可小條背後卻蘊含著很多深意,了解並熟悉這些搜索技巧後,必將能讓你的使用事半功倍!