文件丟失是一件很麻煩的事,正所謂數據無價。這尤其是對於使用了盜版win7的用戶,系統漏洞造成的不穩定,很容易在緊急情況下死機後丟失文件;另一種情況是我們在操作時可能誤刪了文件,甚至又清空了回收站,所以,這裡我們首先提醒大家的是,使用安全穩定的正版win7系統,其次養成良好的使用習慣,比如在系統正常狀態下創建win7系統還原點,或者自動創建系統備份等方法,以備不時之需。
如何防范我們的文件丟失,以及文件丟失後怎麼找回來的話題。從XP系統以來,Windows就具備一個“系統還原”功能,但是為了減少磁盤空間的占用,已經在備份系統時造成的CPU占用,可能很多用戶都選擇關閉了系統還原。這是一種習慣,一種不太好的習慣。只有當你遇到系統崩潰造成的文件丟失後,你才知道系統還原點有多麼的重要。所以,不要怕耽擱你的那麼一點兒時間,未雨綢缪才能讓你萬無一失。接下來,就讓我們了解win7的系統還原以及如何還原被刪除的文件。
創建系統還原點
首先在開始菜單中找到“計算機”,Win7普通版用戶需要在開始菜單中,右側的邊欄中找到。然後右擊“計算機”,選擇“屬性”。在計算機屬性對話框左邊欄中找到第三個選項“系統保護”單擊打開。
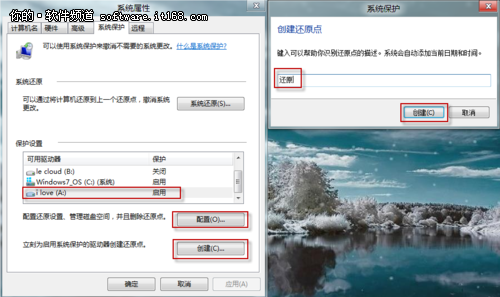
▲創建Win7系統還原
在系統屬性的窗口下選擇“系統保護”選項卡,在保護設置下選擇想要創建還原點的驅動器,選定驅動器後,看該驅動器對應的保護狀態,若是關閉狀態,需要點擊配置按鈕打開。
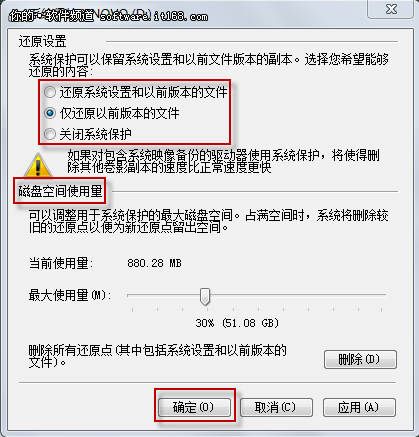
▲設置磁盤空間
在這裡根據需要選擇“還原系統設置和以前版本文件”或“僅還原以前版本文件”,然後選擇適當的磁盤空間使用量以供備份文件使用。最後單擊應用確定即可完成設置,驅動器保護狀態即可開啟。
最後,我們還需要為驅動器創建一個還原點,單擊系統屬性選項卡下的創建,在彈出的系統保護對話框中鍵入還原點名稱,然後單擊創建,這樣還原點就成功創建了。
恢復已刪除文件
首先要聲明的是,這裡我們說到的用系統還原點恢復文件和程序,都是對已經創建過還原點而言的,若是沒有還原設置,想要找回丟失的文件,恐怕就不是系統還原能做到的了。以圖片文件夾為例,筆者刪掉了幾張文件夾中的圖片並清空回收站,下面讓我們看看利用系統還原,是否可以找回來。
1. 右擊圖片文件夾,在菜單中單擊屬性,打開圖片屬性對話框。
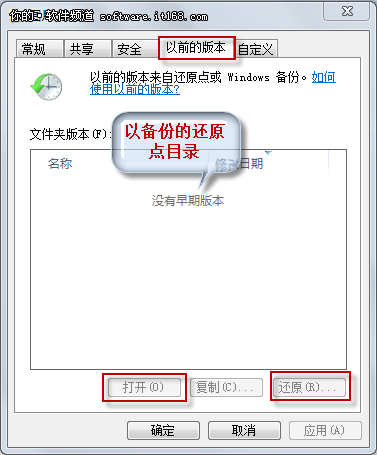
▲系統還原
2.在屬性對話框中找到以前版本選項卡,在選項卡下的“文件夾版本”標欄下選擇一個還原點,單擊還原選項,然後在還原點復選框中點擊還原,隨後一直按提示點擊確定即可恢復。
3.當然,我們也可以選擇恢復還原點下的某一個文件,只需我們在上步操作選擇還原點後,單擊打開選項,這樣我們便能浏覽該還原點下的文件內容了,選擇自己需要的文件後,復制下來即可完成選擇性恢復操作了。
ok,失而復得,恢復已經刪除的文件就是這麼簡單。再說明一點,創建系統還原點就相當於復制了一份文件在自己的計算機中,以備一時之需,但是,這種方法也不是萬能的,這需要一個良好的操作習慣,和經常為計算機創建還原點才行。鑒於數據對於每個人得重要性,因此在這裡筆者強力推薦大家盡快為自己的電腦創建還原點,以避免不必要的損失。