說起Windows系統的磁盤碎片整理程序,大家並不陌生,它可以重新排列碎片數據,幫助磁盤和驅動器更加高效地工作。和之前的Windows系統相比,Win7系統的磁盤碎片整理程序做了功能升級:不但大大加快了整理速度,並且支持多個分區同時進行磁盤檢查和碎片整理,另外還內置了磁盤碎片整理計劃功能,方便用戶自己設置計劃然後由Win7系統按時自動執行磁盤碎片整理。

打開Win7系統的磁盤碎片整理程序
我們可以用多種不同方法打開Win7系統的磁盤碎片整理程序(見下圖)。
1、點擊Win7開始按鈕,依次選擇“所有程序—附件—系統工具—磁盤碎片整理程序”。
2、點擊Win7開始按鈕,在Win7的多功能搜索框中輸入“磁盤碎片整理”,然後點擊搜索結果。
3、在指定驅動器的右鍵菜單中選擇屬性,然後在磁盤的屬性設置面板中選擇“工具”選項卡,點擊“立即進行碎片整理”按鈕。
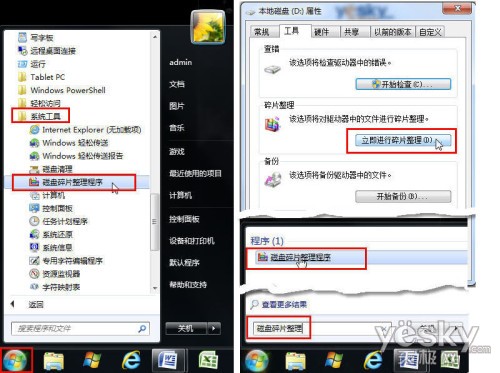
圖示:多種方法打開Win7系統的磁盤碎片整理程序(點擊可看大圖)
Win7系統快速整理磁盤碎片
進入Win7系統的磁盤碎片整理程序後,在“當前狀態”下能看到當前可以進行碎片整理的磁盤分區。如果插有U盤,還可以對U盤進行碎片檢查和整理。
我們可以選擇單個分區進行磁盤進行碎片整理,整理之前可以先單擊“分析磁盤”。 Win7完成磁盤分析後,我們可以在“上一次運行時間”列中看到磁盤上碎片的百分比,如果數字高於 10%,則應該對磁盤進行碎片整理。如果系統提示輸入管理員密碼,則還需要鍵入密碼確認。
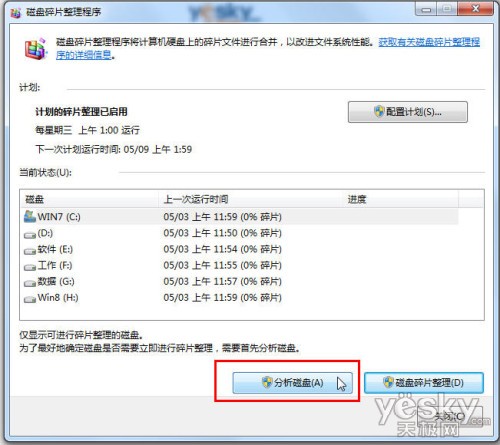

圖示:進入Win7系統的磁盤碎片整理程序
Win7系統還支持多個分區同時進行碎片檢查和整理,只需點選多個分區,然後點擊“分析磁盤”或者“磁盤碎片整理”按鈕,所選分區即可同時進行磁盤碎片檢查和整理,我們可以清楚地看到進度百分比顯示(如下圖)。碎片整理過程中我們仍然可以使用電腦。
注:如果磁盤已經由其他程序獨占使用,或者磁盤使用 NTFS 文件系統、FAT 或 FAT32 之外的文件系統格式化,則無法對該磁盤進行碎片整理。
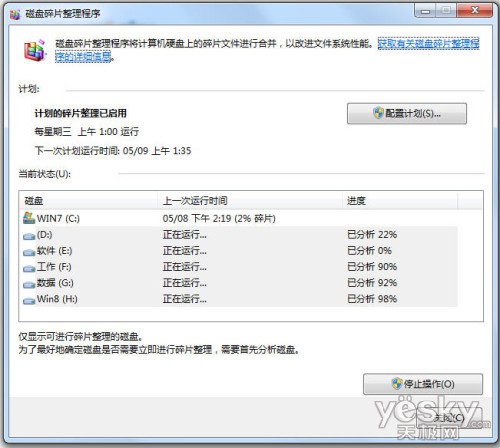
圖示:選擇多個分區同時進行磁盤碎片檢查和整理
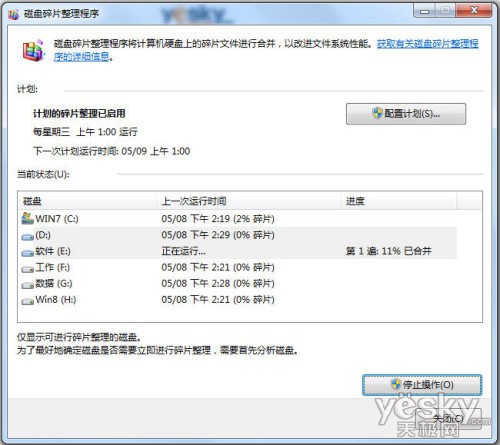
圖示:選擇多個分區同時進行磁盤碎片檢查和整理
根據磁盤碎片的嚴重程序不同,不同分區碎片整理的時間不盡相同,和其他Windows系統相比,Win7系統的碎片檢查和整理速度都快很多。
Win7系統設置磁盤碎片整理配置計劃
Win7系統中,我們不但可以對磁盤碎片整理程序進行手動選擇、分析和整理,也可以點擊“配置計劃”,設定磁盤碎片整理的頻率、日期、時間、具體磁盤分區等,設置好之後Win7系統就會按照配置計劃按時自動運行磁盤碎片整理。
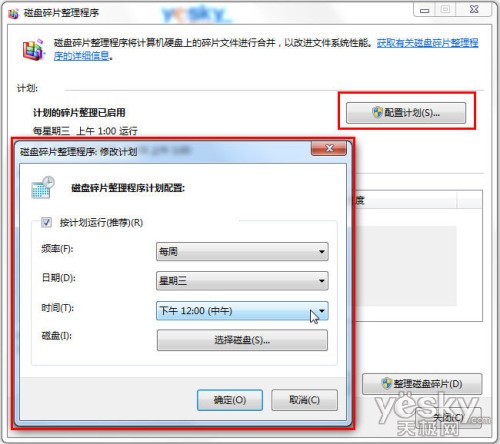
圖示:為Win7系統磁盤碎片整理做配置計劃
小麗按照朋友的指導,很快為自己Win7系統的多個分區做了磁盤碎片檢查和整理,並且設置好了自己的磁盤碎片整理配置計劃,這樣小麗的Win7系統又恢復了之前的快速,並且還能根據小麗設置的計劃在指定的日期和時間自動完成磁盤碎片整理,實在是方便快捷又高效呀!
注:轉載請保留,更多請關注電腦教程欄目,電腦辦公群:189034526歡迎你的加入