提起保護系統安全,大多數用戶都會想到“安裝殺毒軟件呗”。可是有些時候,殺毒軟件因為各種各樣的原因,也會疏於對某些惡意病毒的防范的。比如,在大多數情況下黑客入侵遠程系統必須把木馬程序或後門程序上傳到遠程系統當中,這種惡意入侵除了殺毒軟件外,還可通過安全強度更高的Win7系統以及該系統下的磁盤配額來加強防范哦!下面就來看看具體實施辦法:
一、防范原理
Win7系統針對NTFS分區有一個“磁盤配額”的功能,它可以對NTFS磁盤空間進行限制。比如,除自己外其他登陸用戶只允許使用多少空間、拒絕其他用戶寫入某個大小的文件等。
運用此原理,我們就可以做出限制,使用“除自己外任何其他用戶都不能向目標分區寫入文件”的辦法,來阻止黑客們遠程把木馬程序放到我們的系統中。這其實就相當於一塊“自動還原卡”,用戶對系統所作的任何文件寫入都會無效。
二、配置過程
明白了這個防范原理,接下來的配置就簡單多了。一般我們主要是對系統所在分區(一定要是NTFS分區哦)進行安全防范,所以按如下步驟進行配置即可:
STEP1:先右鍵單擊你的系統所在的安裝分區,選擇“屬性”命令進入;再切換到“配額”標簽項並單擊下方的“顯示配額設置”按鈕,如圖1所示。
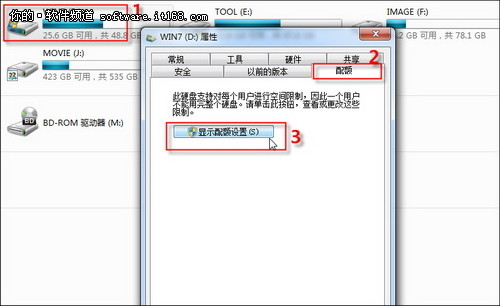
▲圖1 單擊顯示配額設置按鈕
STEP2:在如圖2所示“配額”配置對話框下,先勾選“啟用配額管理”和“拒絕將磁盤空間給超過配額限制的用戶”;然後選中“磁盤空間限制” 項,再在其中設定系統中用戶使用磁盤空間的大小,比如10KB。這樣如果用戶在此分區中傳入了一個大於1000KB的文件,那麼該文件將遭到系統拒絕,無法順利地傳入到該分區當中。
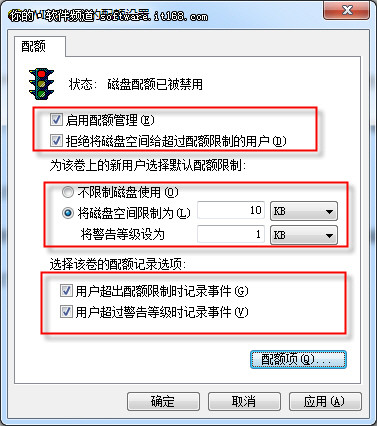
▲圖2 配額配置對話框
STEP3:在上圖中單擊“配額項”按鈕打開配額管理窗口,這一步驟的意義是賦予自己的Win7登陸賬戶可以不受上述配額配置的限制,可以自由操作,這一步很重要哦!不然連你自己都要受到限制了。方法就是點擊配額配置窗口中的“配額→新建配額項”命令;然後把自己登陸Win7的賬戶添加進來;最後保持“添加新配額項”中“不限制磁盤使用”為選中狀態,確定退出即可,如圖3所示。
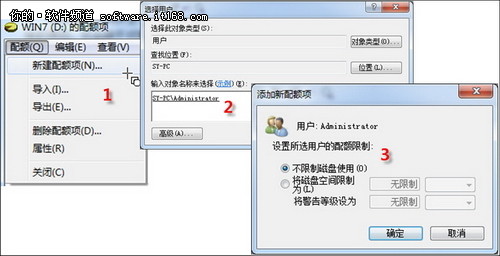
▲圖3 配置例外用戶
溫馨提示:
如果想要在其他分區上應用上述設置的相同配額參數,先在配額項窗口裡右鍵選擇已配置好的項目,並從右鍵菜單中選擇“導出”命令,如圖4所示;然後選擇其它的某個分區並同樣進入“配額項”窗口,再通過菜單“配額→導入”命令即可快速在當前分區中設置磁盤配額啦。
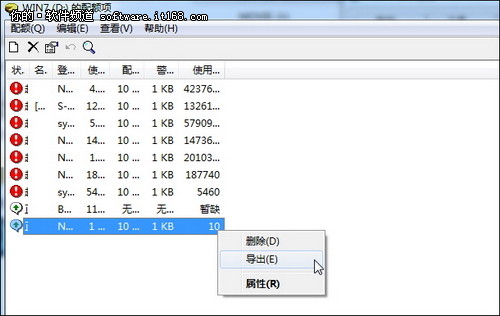
▲圖4 導出配額參數
好啦!通過上述簡單三步的配置後,你的系統分區就又多了一層安全保護了。除了用自己的賬戶登陸外,其他一切陌生賬戶登陸或是欲寫入大於10KB的文件時,都會被Win7拒絕,“自動還原”效果那是相當的好。想在我的系統中植入木馬程序,沒門兒!