超級任務欄
盡管在Windows 7中任務欄仍然叫任務欄,但是由於它有了新的外觀和令人驚歎的功能,所以大家都稱之為超級任務欄。

改進的任務欄預覽
和Vista一樣,Windows 7也會提示正在運行的程序,不過與Vista不同的是,點擊Windows 7任務欄中的程序圖標你就可以方便預覽各個窗口內容,並進行窗口切換。
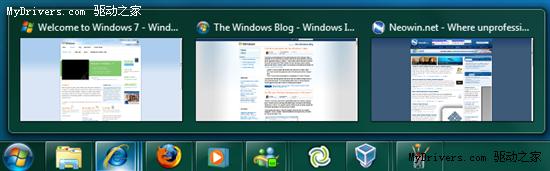
Aero Peek
這是Windows 7的一個全新功能,Aero Peek會讓選定的窗口正常顯示,其他窗口則變成透明的,只留下一個個半透明邊框。
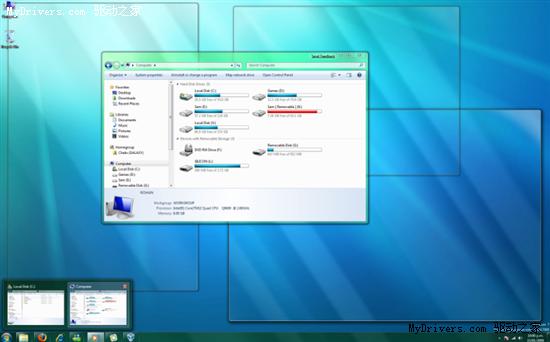
“顯示桌面”功能
在Windows 7中,“顯示桌面”圖標被移到了任務欄的最右邊,操作起來更方便。鼠標停留在該圖標上時,所有打開的窗口都會透明化,類似Aero Peek功能,這樣可以快捷的浏覽桌面。點擊圖標則會切換到桌面。
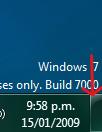

分辨正在使用的程序圖標
這是新版任務欄存在爭議的地方,用戶很難分清哪些窗口是打開的,哪些是最小化的,不過永久了就會發現,正常的窗口的圖標是凸起的樣子,最小化的窗口的圖標看起來和背景在一個層面上。
文件夾、IE和WMP是窗口打開的程序:

多個同一任務會用淺色邊框標識,如下圖顯示的Firefox、WMP僅有一個窗口,而文件夾、IE、MSN則打開了三個窗口:

當鼠標掠過圖標時,各圖標會高亮顯示不同的色彩,顏色選取是根據圖標本身的色彩:

程序進度
Windows 7任務欄中的圖標還可以顯示該程序的進程,比如復制文件或使用浏覽器下載文件等。
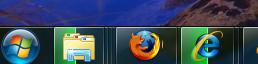
WMP和MSN的最新預覽窗口
WMP
在預覽中就可以進行暫停/播放等操作
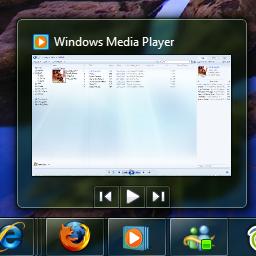
MSN
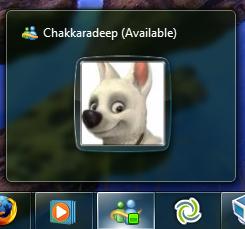
Jump Lists
這也是WIndows 7任務欄的一個新增的功能,Jump Lists可以提供程序的快捷打開,就像是“我最近的文檔”的功能。右鍵單擊或是直接將任務欄中的圖標拖拽到Jump Lists中即可實現該功能。
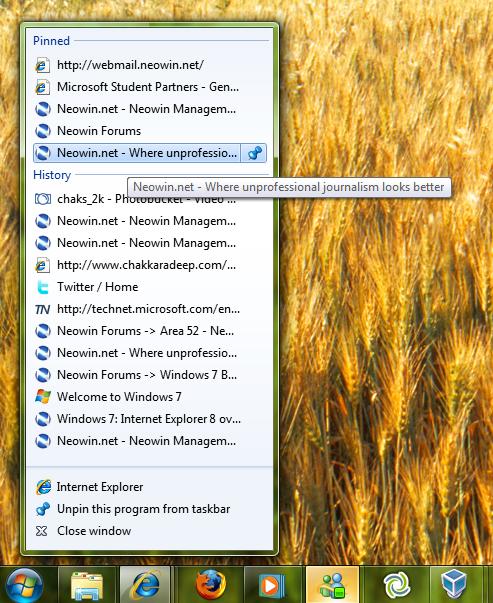
吸附/取消吸附到任務欄
和Vista不同,在Windows 7中可以非常快捷地將某程序吸附到(或取消)任務欄上,只需在開始菜單中右鍵單擊某程序,在選項中選擇“Pine to Taskbar”或“Unpin from Taskbar”。
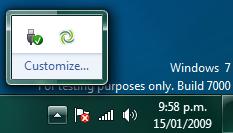
也可從任務欄中該程序的上拉菜單中實現該功能:
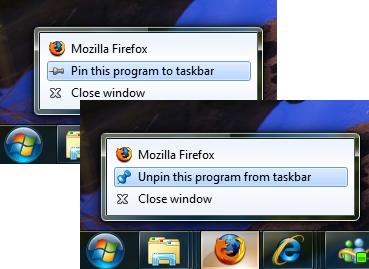
通知區域
在Windows 7中,用戶可以自定義哪些程序顯示在通知區域。
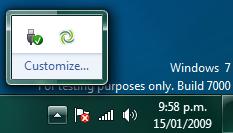
自定義任務欄格式
新版任務欄提供了多種格格式供選擇:
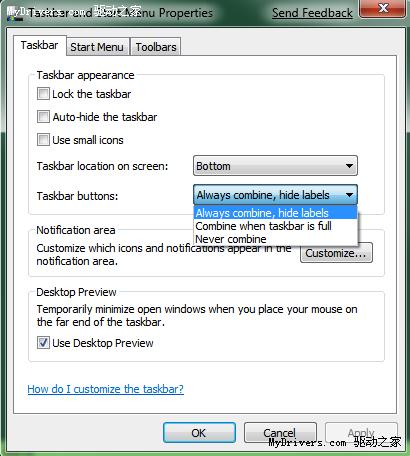
1) Always combine, hide labels (默認設置)

2) Combine when taskbar is full (和之前的Windows版本相同)

3) 使用小圖標

4) 使用大圖標(默認設置)
