我本來想將這篇文章命名為“windows 7試用報告”,但我想我沒有太多資格這樣命名,因為我在大多數時間用的是XP,vista沒有深入使用過。只知道vista的UAC很煩人。根據統計,浏覽可能吧的人裡,使用XP的占了大多數,所以如果你打算以後直接從XP升級到win7的話,可以看看我的使用感受。
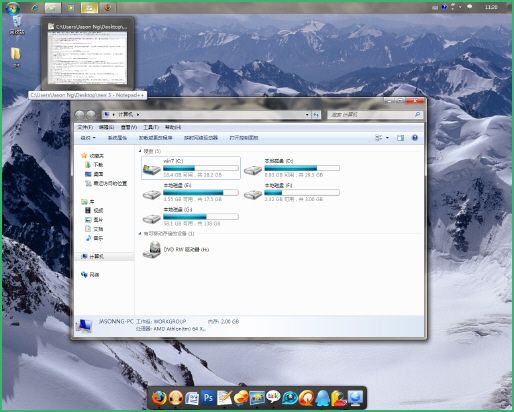
(注:默認情況下任務欄在底部,沒有底部dock模擬)
一、安裝與初感受
昨天花了3小時下載了32位windows 7的鏡像,在硬盤裡拼命擠出30G空間(實際上並不需要這麼多)後就刻盤安裝。
我電腦的配置是AMD 3600+,2G,250G SATA,7600GT 256M。安裝過程大概花了40分鐘,windows 7自帶我電腦所有硬件的驅動,所以安裝完後即可使用。
這是windows 7給我的硬件的評分:
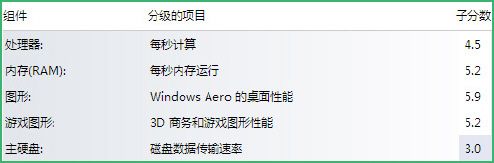
根據我個人的感受,開機速度與XP相當,而且開機畫面很炫。
初始安裝後的windows 7是英文版的,你或許需要下載中文包。安裝後C盤被使用了大概10G空間,不算多,比網上流傳的20G少了一半。
初感受方面,windows 7和vista一樣,UI做的很炫,在我這台老爺機上效果全開也沒有明顯的卡延。
二、基本配置
基本配置的意思是windows 7系統自帶的軟件或設置。
1、IE8
windows 7自帶是浏覽器是IE8,如果你還在使用IE6,遇到IE8可能會感到不適。IE8有很多可取之處,從其它浏覽器借鑒了很多優秀的特性,比如智能地址欄、隱身模式等等。這裡不詳細探究,網上關於IE8的介紹有很多。
在使用IE8兩次後我安裝了Firefox 3增強版,相比IE,我還是更喜歡Firefox。
2、Windows Media Player 12
這沒有什麼可說的,windows肯定會自帶自己的媒體播放工具。同時,Windows media center也包含在程序裡。
3、自帶截圖工具
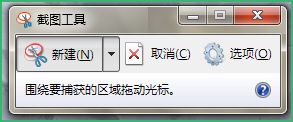
我喜歡這個工具。雖然比較簡陋,但能滿足一般的需求。
4、防火牆規則
windows 7自帶一個較為強大的防火牆,規則的定制也相對非常強大。
我不確定vista裡是否有這樣的設置,至少我在XP裡沒發現有如此直觀的防火牆規則設置。因為防火牆不像殺毒軟件,不需經常更新,所以我認為windows自帶的防火牆已經足夠使用。
5、自帶備份程序
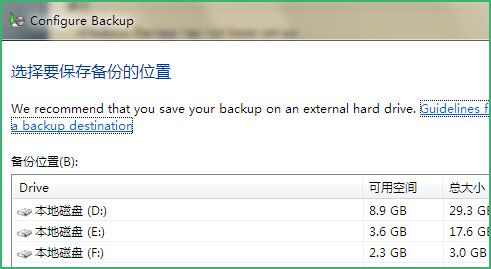
windows 7自帶備份程序,可以將一個分區備份到其它分區。
6、更強大的畫圖工具
和第4點一樣,我不確定vista裡畫圖工具是否已經更強大,但可以確定的是,在win7裡畫圖工具更好用一些。
至少,在xp下,畫圖工具只能撤銷一次,win7下可多次撤銷。
7、分區加密
windows 7裡可以對一個分區進行加密,保護你的隱私數據。
8、支持壁紙自動換
在win7裡,你可以將壁紙自動換軟件卸載了,因為系統自帶了這個功能。
9、更強大的計算器
windows7的計算器變得非常強大,除了提供基本模式和科學計算模式外,還外加一個程序員模式。另外,還可以進行統計計算和日期計算。
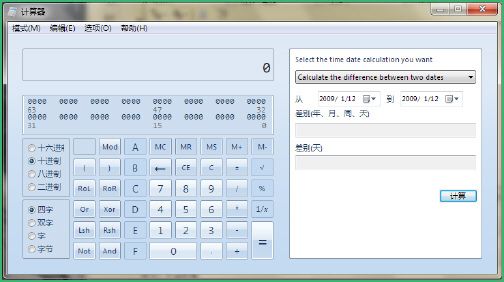
三、軟件兼容情況
大多數在XP裡運行的軟件都能在windows7下面運行,少數軟件出現兼容性問題。當然,這是一個beta版的操作系統,你不能要求太多。
Firefox,Gtalk,QQ,Notepad++,7z,搜狗輸入法,QQ影音,clipx等在win7下都沒有太大的問題。
但daemon tools無法安裝,因此最後我使用winmount來虛擬ISO鏡像。
我猜某些網游應該無法運行,因為我幾乎不玩網游,所以無法測試,知道的朋友不妨分享一下。
綠色軟件方面,大多數軟件還是可以運行的,我在XP下安裝的單機游戲在win7下無需安裝即可運行。
根據某BBS裡的帖子,運行360安全衛士可能導致死機,請慎用!如果電腦使用習慣比較好,可以考慮不安裝任何防護軟件,裸奔其實並不可怕。
在64位的系統裡可能會出現更多的兼容性問題,建議使用32位系統。
為了安全起見,建議大家安裝win7後暫時不要使用系統優化工具。
四、比較人性化的地方
1、“顯示桌面”的按鈕被安排在任務欄最右邊
一直以來,除了使用winkey+D實現顯示桌面外,你只能點擊“顯示桌面”的圖標。在XP下,這個圖標被默認安排在快速啟動欄裡,那樣帶來是操作時間的增加。
而win7則將這個按鈕安排在任務欄最右邊,這樣就可以實現盲操作了。
我認為,像ubuntu那樣將回收站也整合在任務欄右邊會更高效。
2、任務欄不顯示窗口標題
對我個人而言,我比較喜歡這種顯示窗口的方式。因為大多數情況下我們看圖標就知道這是什麼程序,而無需看文字標題,多了文字標題只會讓任務欄顯得更擁擠。

當然,這樣也有不好的地方,比如你打開多個浏覽器窗口,當你想快速地定位到某個窗口時,因為沒有了標題提示,這樣會降低操作效率。
3、任務欄顯示進度
這一點我相當喜歡,當某個窗口出現進度條時,其任務欄圖標也會出現進度提示:
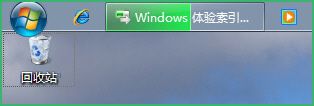
4、更好的隱藏任務欄圖標
隱藏的任務圖標被整合到一個小框架裡:
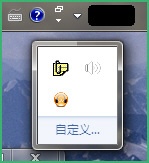
並不適像xp那樣“拉”出來。
5、用戶控制設置提供級別選項
這是我比較討厭vista的一個地方,什麼事都要問一番。微軟顯然意識到這是很煩人的一個步驟,於是提供了選項,可以選擇不提示任何通知:
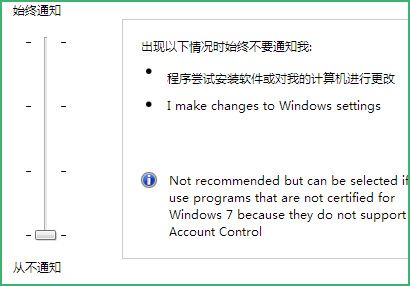
6、窗口自動最大化、自動還原
當拖動窗口的標題欄到桌面頂端時,窗口會自動最大化。反之,窗口會自動還原。
這比雙擊標題欄要更方便一些。
7、自動並排顯示窗口
當拖動窗口到桌面左右兩端時,窗口會自動變成豎排窗口,分別將兩個窗口拖到左右兩側,就會有以下的效果:
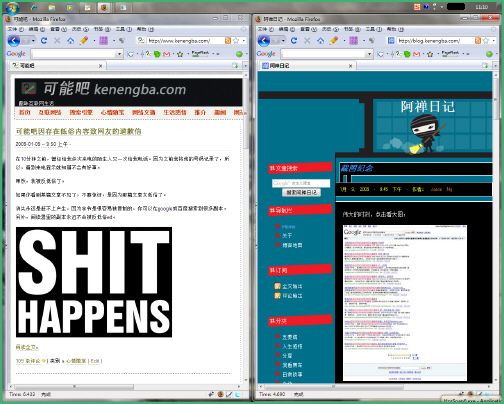
反之,窗口會自動還原。
8、獨立音量控制
vista裡似乎就已經可以對單獨的程序進行音量控制,和XP自帶的音量控制相比,這顯然更強大。每個程序的音量不再是統一化的。
9、強勁的資源管理器搜索欄
win7的資源管理器搜索欄實現和“提高windows效率軟件”裡介紹的UltraExplorer文件名過濾一樣的功能,也就是,當你輸入文件名的開頭字母時,所有以該字母開頭的文件都會被過濾出來。後續字母以此類推。
10、文本預覽
在XP裡,資源管理器提供圖片和視頻的簡單預覽。而在windows 7裡,文本也加入到快速預覽的行列:
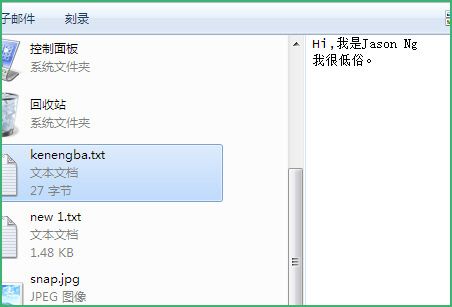
五、總結
這篇文章並不是win7的評測,因為沒有涉及到具體的數值,其次由於我沒有深入使用過Vista,我沒有資格去判斷windows 7比vista更優秀,即便vista公認不受歡迎。
在經歷vista的失敗後,微軟顯然找到了一個更好的方向,windows 7借鑒了XP和其它操作系統的優秀之處,也去除了vista的一些繁瑣步驟。
站在一個XP長期使用者的角度,我認為這是一個值得嘗試的系統。在一些細節裡,windows 7做得非常人性化。當在朋友的vista上操作時,我感到比windows 7更多的不適應,所以我認為,XP使用者可以較好地過渡到windows 7。
如果你的電腦能騰出20G左右的空間,有1G或以上的內存,CPU不是太舊的話,可以考慮嘗試windows 7。目前的測試版是旗艦版,可以免費使用到8月。
本文在windows 7 beta下完成。