巧妙設置讓Windows7系統回歸“原貌”(1)
大家知道,習慣的力量總是無窮的,當大家對一樣東西習慣了之後,一般不到萬不得已,自已往往從不會主動考慮去改變它。對操作系統來說同樣如此,當我們習慣了傳統操作系統的操作方式、菜單布局後,總希望新的操作系統在這些方面不要發生太大的變化。事實上,當我們將自己的計算機升級為Windows7系統後,發現其操作方式、菜單布局在表面上發生了很大變化,這讓我們接受Windows7系統的速度會大大降低,甚至有點抵觸它。那麼我們能否讓Windows7系統的操作方式、菜單布局,回歸傳統的顯示“原貌”呢?相信下面的內容,會讓各位朋友如願以償的!
1、讓任務欄程序顯示回歸“原貌”
相比傳統操作系統,Windows7系統對任務欄的設計進行了非常人性化的改善,每打開一個程序窗口,對應程序窗口的標題都會重疊顯示在系統任務欄中,而且最先打開的程序窗口排列在重疊列表的最下方,這樣可以減少鼠標移動的路徑。可是很多朋友並不適應這樣的人性設計,他們希望每一個程序窗口的標題都能獨立顯示,日後只需要單擊標題按鈕就能快速在不同的程序窗口中進行切換,而不象現在需要先將鼠標移動到重疊列表上,再進行切換操作。要想讓任務欄程序顯示回歸“原貌”,我們可以按照下面的操作設置Windows7系統:
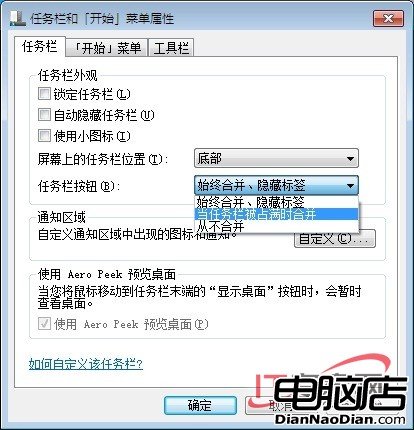
首先用鼠標右鍵單擊Windows7系統任務欄中的空白區域,從彈出的快捷菜單中執行“屬性”命令,打開對應系統的任務欄和開始菜單屬性設置窗口;
其次單擊該設置窗口中的“任務欄”標簽,打開如圖1所示的標簽設置頁面,在該頁面的“任務欄按鈕”位置處單擊下拉按鈕,從下拉列表中選擇“從不合並”或“當任務欄被占滿時合並”選項,再單擊“確定”按鈕執行上述設置保存操作,這麼一來系統任務欄中的程序圖標顯示就能回歸“原貌”了。