Windows 8已推出兩年,面對許多人的吐槽,微軟火燒火燎地推出了讓人出乎意料的版本Windows 10。那麼,相對於之前的版本,最新版的Windows做到了哪些體貼人的改變?微軟完全屈服和遷就於Windows老用戶了嗎?Windows 8/8.1之前的用戶會有什麼新驚喜?Windows 8/8.1用戶有沒有新的不適應?讓我們一同去感受吧。
1. 藏著掖著 不如拿出擺著
用過Windows 8.1再用新版Windows 10之後,一個最大的體驗就是藏著掖著的東西都被拿到顯眼的位置擺著了。
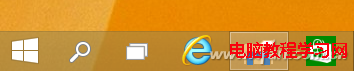
(圖1:藏著掖著,不如拿出擺著)
Windows 7的開始菜單在Windows 8中被去掉,而在Windows 8.1中“假性”回歸,到Windows 10不僅完全回歸,而且“塞翁失馬”似地招回了一個新“馬駒”——磁貼開始面板。
Windows 8將搜索按鈕隱藏在屏幕右上的角落裡,似乎是怕人知道,這次作為一個按鈕顯眼地排放到任務欄的老二位置,而且還較Windows 7增強了搜索功能(可用必應技術對本地文件文件、系統配置、網絡信息等進行聯動搜索)。
應用商店在Windows 8中原本是隱藏在開始屏幕中的,Windows 8.1開始可讓用戶決定鎖定到任務欄中,而Windows 10干脆一開始就將其排放在任務欄的顯眼位置上了。
這些對於Windows 8.1用戶並無新鮮感的、看似簡單的重新擺放,非常具有現實意義和長遠意義,因為這樣一擺,就再也不會讓新入道的Windows用戶像兩年前的Windows 8用戶那樣犯迷糊了,因而也極大地提高了吸引和抓住新用戶的可能。
2. 承前啟後 熟悉再加新鮮
Windows 10既沒有完全屈服於Windows 7的習慣,又沒有丟棄Windows 8/8.1的優秀特性,是兩個版本優秀特性的完美結合。可以用一個公式來表示:“Windows 7+Windows 8.1≈Windows 10”。
對於沒有用過Windows 8系統的Windows 7或Windows XP用戶來講,Windows 10是在原來人們熟悉的傳統功能的基礎上增加了讓人耳目一新的功能,這些功能也曾是Windows 8/8.1的核心優秀功能——磁貼界面及其包含的應用商店與豐富的應用。在沿用原有操作習慣的同時,新增加的應用市場和無限擴展的應用,以及簡明扼要的應用界面,無疑會給老用戶耳目一新的感覺,為通過PC了解Windows移動和觸摸技術提供了一個很好的學習窗口。
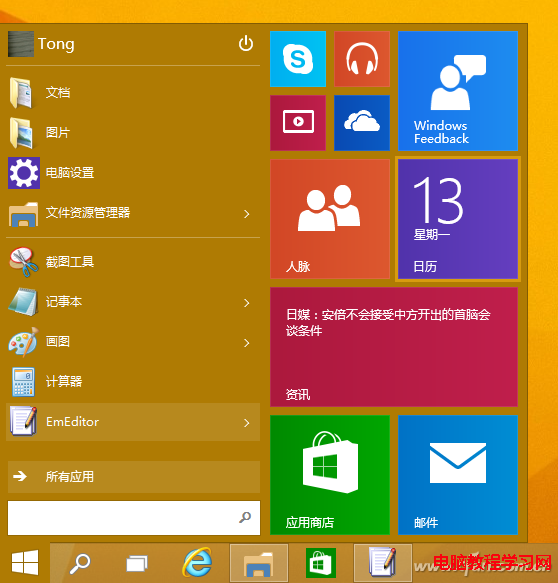
(圖2:讓老用戶耳目一新的功能)
3. 遷就避讓 宣傳的新策略?
Windows 10技術預覽版的出現雖然在很大程度傾向於Windows 7原有的界面風格和操作方式,但它並沒有完全放棄應用磁貼界面內容,只是將其作為一種從屬的成分掛靠到了傳統桌面的開始菜單上。這與其說是微軟在某種程度上的屈服,不如說是微軟繼續對移動市場做的一個不用花錢而效果最好的廣告。因為但凡稍微希望對微軟應用市場有所了解的新用戶,不用離開桌面系統,不用購買平板或手機,就可以順利地進入移動應用市場去一看究竟和自由體驗。這樣順理成章、順手牽羊的宣傳,微軟何樂而不為?
不過,最近網上也有用戶發帖稱微軟Windows 10開始菜單磁貼太爛太難看,要求刪除。既然是一個“廣告”,而且是對潛在的新用戶非常有用的廣告,微軟會輕易刪除嗎?更何況它還要服務於雙棲設備,且涉及到微軟的移動理想和核心利益。
4. Windows 8用戶 現小小不適應
但是,當系統升級到Windows 10之後,Windows 8/8.1用戶多多少少可能又有了一些不適應。主要表現在:無法從右上角彈出超級按鈕面板,進入設置窗口;無法通過點擊開始按鈕切換到全屏磁貼界面。不過,稍加琢磨,問題就可以得到解決。窗口右上角找不到超級按鈕,可通過Win+C組合鍵來找回。全屏磁貼界面找不回,有開始菜單中的磁貼面板就夠了,不找也罷!更何況在開始菜單屬性裡設置一個開始屏幕選項也可以切換兩種啟動界面。

(圖3:用Win+C找回超級按鈕面板)
5. 善於學習 迎合用戶需求
Windows 10除了對界面作了許多人性化的調整外,還學習別的操作系統的優秀特性,加入對用戶最有用的實用功能。
多桌面早就是蘋果等系統的一種標准資源排布方式,而Windows先前的版本卻一直遲遲未用,因此用戶不得不去尋求第三方虛擬桌面軟件。這次在Windows 10中引入Task View及多桌面創建功能,這提供了一條方便的途徑去分類管理和切換開啟的應用程序和任務。只需在任務欄上點擊Task View按鈕或按下Win+Tab組合鍵,即可創建新桌面或切換各種任務。
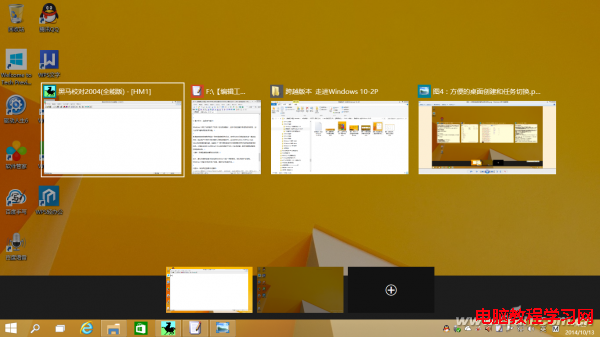
(圖4:方便的桌面創建和任務切換)
此外,窗口與圖標的扁平化也是Windows 10的一項新改變。細心的用戶會發現,Windows 10窗口已經沒有了邊框,圖標也已經扁平化。
小提示:有待改進的扁平化圖標
在個性化設置窗口選中系統隱藏的計算機、控制面板、網絡等圖標選項,這幾個圖標會出現在桌面上,但與原有的回收站圖標不協調,前三個圖標扁平設計,而回收站圖標卻很”立體“,扁平化風格有待統一。

(圖5:魚龍混雜的圖標風格)
6. 感受主頁 彰顯人性回歸
人們總希望一開機就見到常用的文件夾或文件。如果文章保存在磁盤的某個文件夾中沒有寫完,下次開啟資源管理器會一眼看到。不僅文檔如此,聽音樂、看視頻或干別的事情也均是如此。對於不是馬上再用,但隔三差五可能要用的文件或文件夾,以收藏夾的方式保存,使用起來更方便。資源管理器中新增的“主頁”彰顯了這些人性化配置,避免了挑挑揀揀。
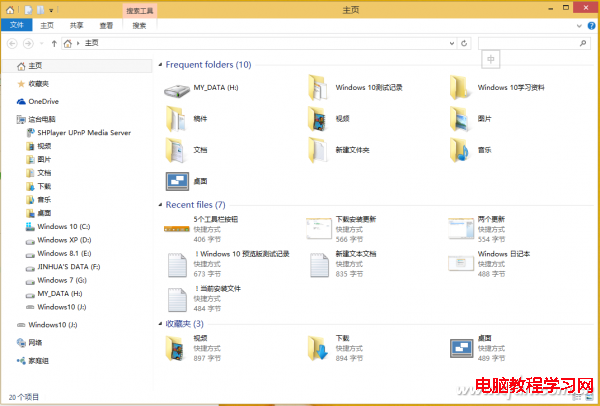
(圖6:感受主頁,彰顯人性回歸)