現在很多新買的筆記本電腦,例如THINKPAD,一個硬盤都只有一個分區,管理文件不是很方便,那麼,我們又該如何調整分區大小呢?又該如何再給硬盤多分幾個區呢?其實很簡單,不須借助其他分區軟件,只是用系統自帶的虛擬磁盤管理器即可安全快速的調整分區大小。
1、如何打開系統自帶的磁盤管理程序:
1)開始——運行,輸入compmgmt.msc。
2)右擊桌面上"我的電腦“,選擇”管理“,打開一個窗口,找到並點擊“磁盤管理”。
在這裡我們可以看到,本地磁盤上各個分區的詳細情況,如大小,是否為活動分區是否為主分區等,而分區C有400多相G,,顯然是太大了,那麼我們肯定要壓縮分區C的容量,調整出來的容量分給其他分區。建議,一般分四個分區就合適了。C盤作為系統盤,D盤作為系統備份盤,E盤和F盤自己看情況。
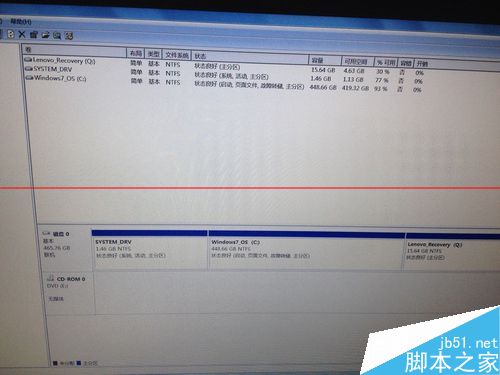
2、右擊選擇分區C,在彈出的菜單中選擇“壓縮卷”。,顧名思義,壓縮卷是減少容量,擴展卷是增加分區的容量。
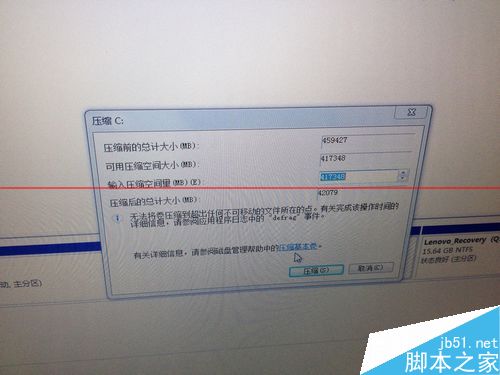
3、輸入壓縮空間量:這裡是指准備調整大小的C盤分配給其他分區的容量,也就是要減去的容量。例如原來C盤有500G,而你准備把C盤調整為100G,那麼你就在“輸入壓縮空間量”這一欄中輸入409600(1G=1024M)。壓縮後的總計大小:即為原來的容量減去壓縮的容量,即為調整後的容量。正確輸入後,點擊“壓縮”。
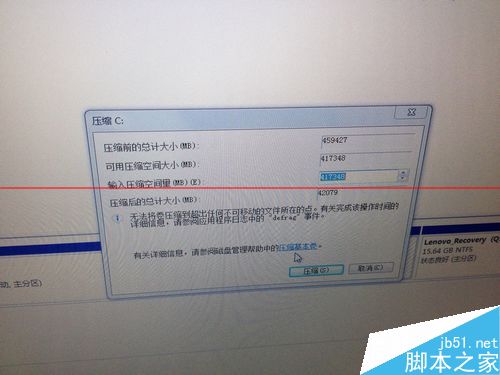
4、壓縮完成後如圖所示,出現未分配空間。
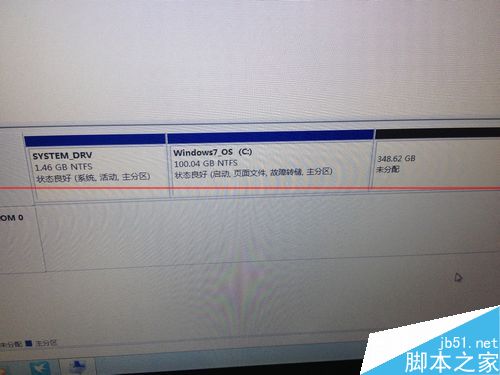
5、右擊選擇未分配空間,在彈出的菜單中選擇“新建簡單卷”。
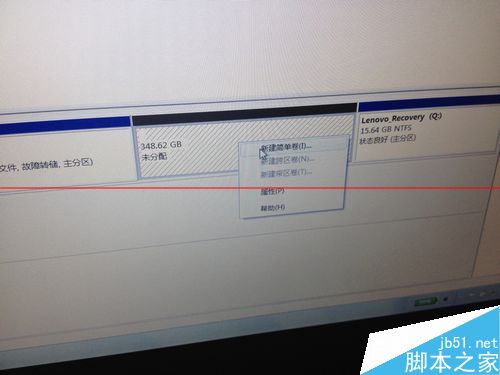
6、新建簡單卷向導:
在卷大小一欄中輸入卷的容量:舉個例子,如果你想把D盤容量設置為50G,那入就輸入51203。為什麼要輸入零頭呢?因為系統文件也是要占用一部分容量的,除去系統文件占用的容量,才是你實際可用的容量。因此,你要想讓可用的容量是整數,那就得在輸入容量中多添加幾M。
正確輸入後點擊下一步。
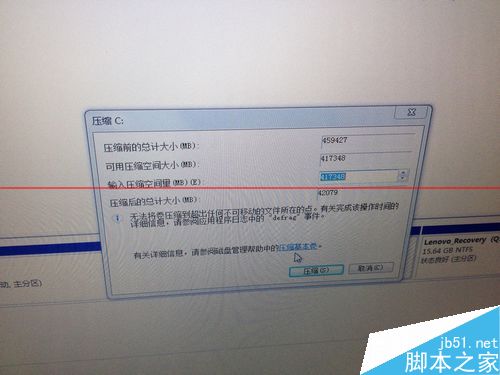
7、分配驅動器號和路徑,就是我們通常看到的盤符了,下拉框中可以選擇盤符,這裡我們選擇D。
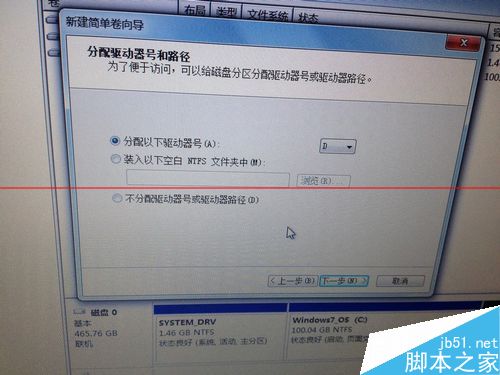
8、格式化分區:
文件系統選擇NTFS,分配單元大小選擇默認值,執行快速格式化即可。
格式化完成後你就可以看到多了一個50G的分區D,即通稱的D盤。

9、分區E和F的操作同D的操作。操作完成後分區情況如下。
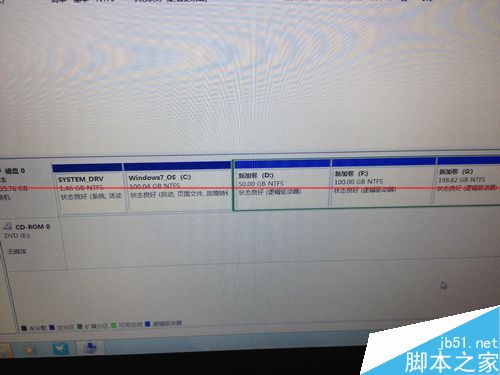
注意事項:無論是擴展卷還是壓縮卷,都只能操作相鄰的分區。例如,C盤可以給D盤,但C盤不能直接給E盤。