硬盤使用時間長了就會出現壞道,其壽命也在大大降低,若是系統在讀取壞道中的數據就會出現卡頓現象,嚴重時甚至會造成宕機,若是硬盤壞道處於系統文件的位置,這可能造成無法開機的後果,所以,我們要保證硬盤的壽命,必須修復邏輯壞道,閱讀下文了解使用DiskGenius修復硬盤邏輯壞道的方法。

硬盤壞道分為兩種:物理壞道和邏輯壞道。物理壞道為永久性損傷,只能隔離不能修復,而邏輯壞道則可以修復,其壞道錯誤是軟件引起的,只要修復扇區即可。
硬盤壞道修復操作步驟:
1、點擊“硬盤 - 壞道檢測與修復”菜單項,程序彈出如下對話框:
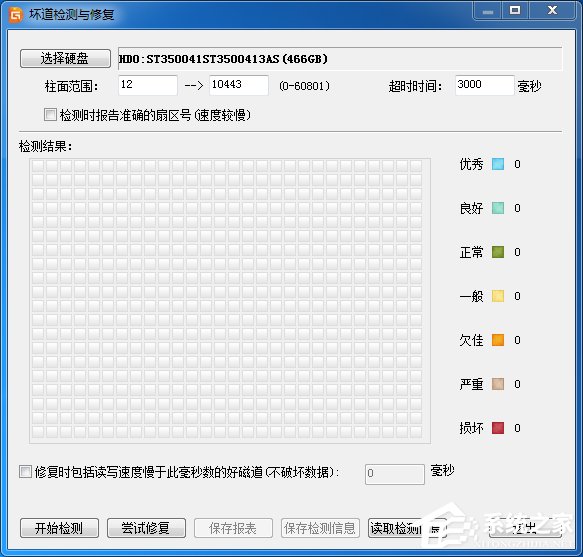
2、請首先選擇要檢查的硬盤,設定檢測范圍(柱面范圍)。點擊“開始檢測”按鈕,軟件即開始檢測壞道。發現壞道時會將壞道情況顯示在對話框中。如下圖所示:
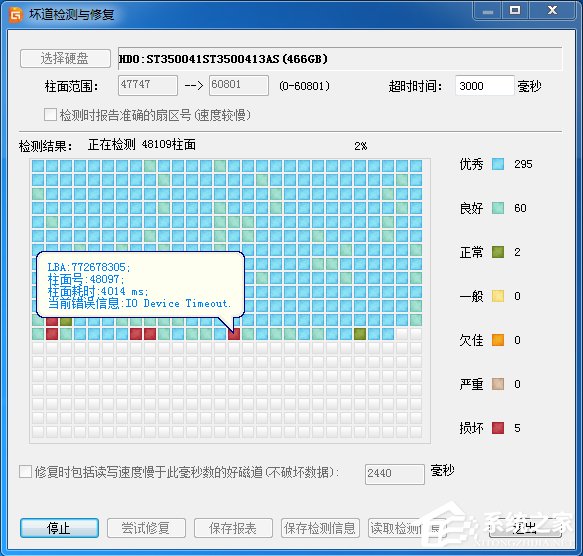
3、檢測過程中遇到壞道時,檢測速度會變慢。檢測完畢,軟件報告檢測到的壞道數目。
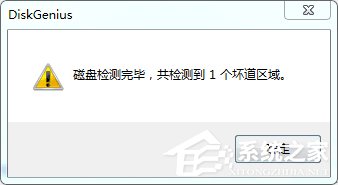
4、檢測完成後,可以通過點擊“保存報表”按鈕,將檢測結果保存到一個文本文件中,以備查用。也可以點擊“保存檢測信息”按鈕,將檢測結果存為一個軟件自定義格式的文件,在下次想查看時點擊“讀取檢測信息”按鈕,即可在當前界面顯示此次檢測信息。
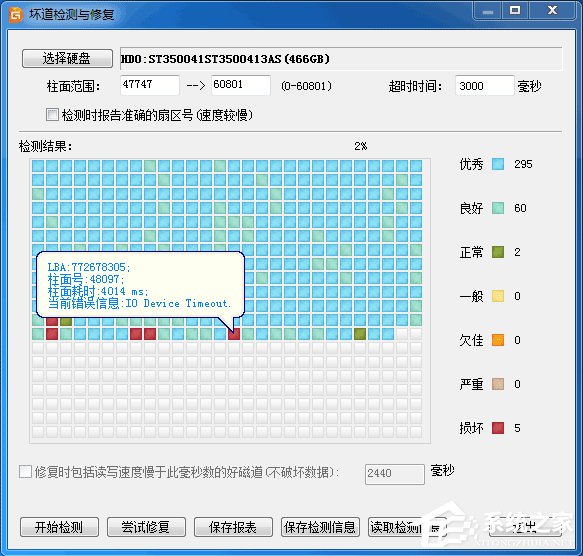
5、如果要立即嘗試修復剛剛檢測到的壞道,可點擊“嘗試修復”按鈕。軟件顯示下面的提示:

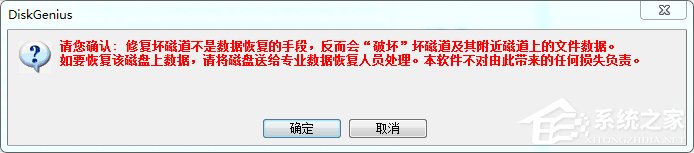
重要說明:
壞道修復會破壞壞道附近的數據!在可能的情況下,一定要先對磁盤數據進行備份。如果壞道區域存有重要數據,請不要用本功能修復壞道,而應該將硬盤送到專業的數據恢復中心恢復數據。壞道修復會破壞數據,而不是恢復數據!另外需要說明的是,並不是所有的壞道都能修復,本功能可以修復的壞道種類有限。
為了數據安全,建議不再使用已出現壞道的磁盤。即使壞道已經修復。尤其不要在其上存放重要數據。
6、如果沒有進行過壞道檢測,或者運行本軟件之前用其它軟件進行過壞道檢測,為節省時間,也可以在不檢測的情況下直接用本軟件修復壞道。
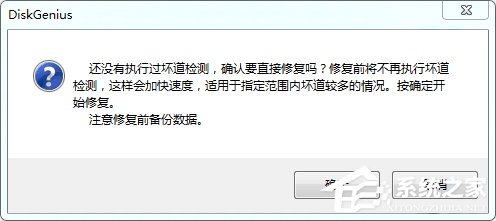
7、如果修復成功,將鼠標懸停在柱面方格上空,提示顯示“已修復”:
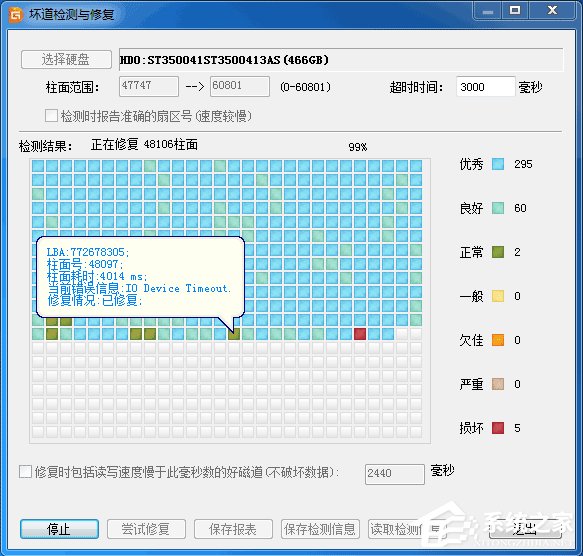
8、修復完成,軟件報告已修復的壞道個數。請實際檢測修復結果。
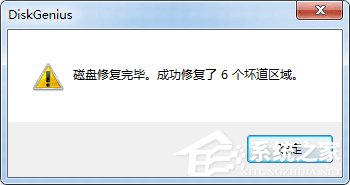
以上便是關於使用DiskGenius修復硬盤邏輯壞道的方法,物理壞道不可修復,其為永久性損傷,若是用戶的硬盤經過檢測之後出現大片紅色格子,筆者建議用戶換一塊硬盤。