很多時候,我們總是會遇到,明明IE浏覽器已經設置好主頁了,卻總是不知道什麼原因主頁就被修改了,盡管我們改過來之後,還是會被修改,這真讓人很頭疼。下面,小編就來教大家一個方法,讓你的主頁不再被修改。
方法/步驟
1.如果網頁被篡改成了你不喜歡的網站,首先你要做的就是把主頁再改過來。首先打開浏覽器,以IE9浏覽器為例。點擊浏覽器右上角的設置按鈕。
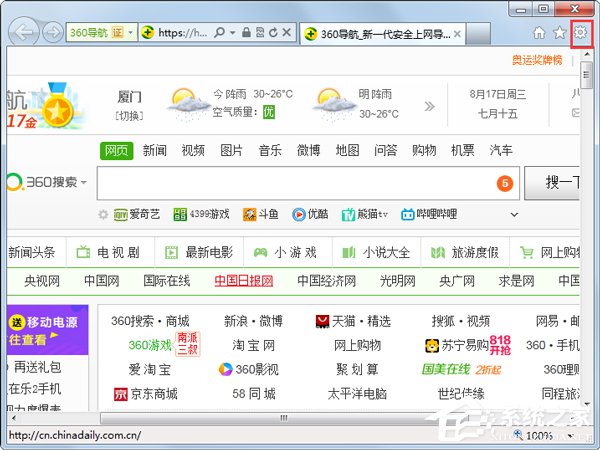
2.在彈出的菜單中點擊internet選項,進入浏覽器設置。其他版本的浏覽器的方法也類似,總之找到internet選項打開即可。
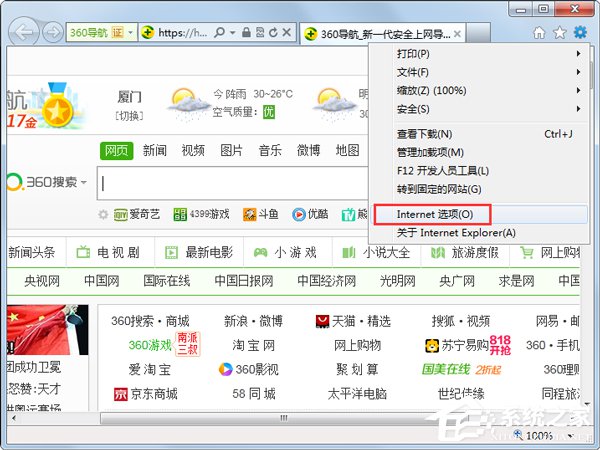
3.打開設置頁後最上方的框中顯示的就是你的浏覽器主頁,通常一些惡意的軟件就會通過更改這裡來篡改浏覽器的主頁。
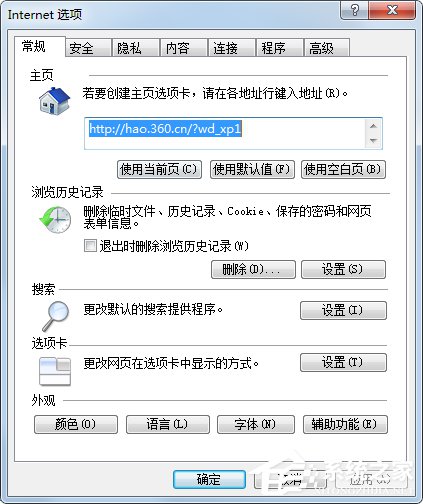
4.把網址刪除,輸入你想設置的主頁,比如百度,然後點擊確定退出。
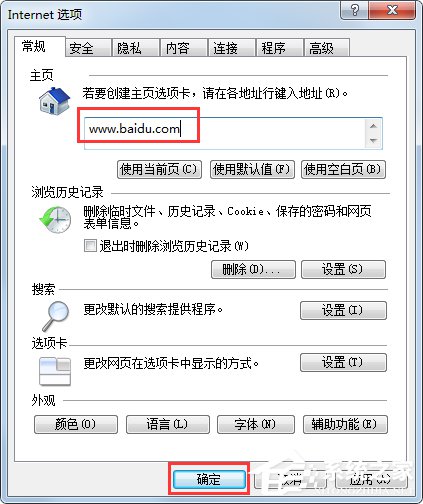
5.這時,再打開浏覽器時,其主頁就會是你設置的百度主頁。這樣倒是改過來了,但誰能保證以後不會再被篡改呢?所以,還是得想一個一勞永逸的辦法。
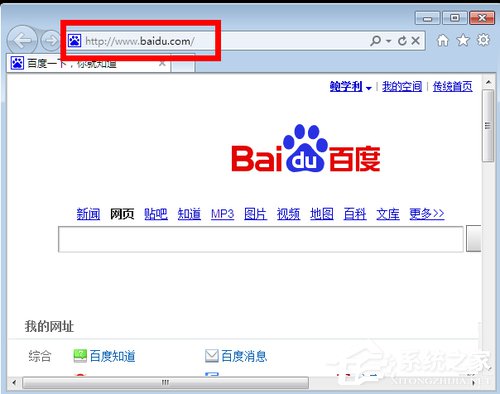
6.首先打開運行框,在運行框中輸入gpedit.msc,然後點擊確定或者回車打開組策略編輯器。
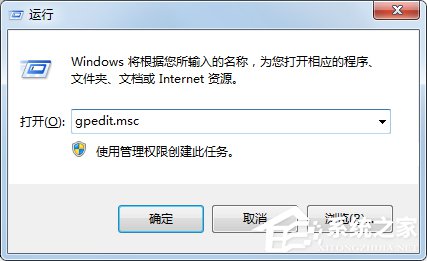
7.打開組策略編輯器後,點擊用戶配置,然後管理模板。
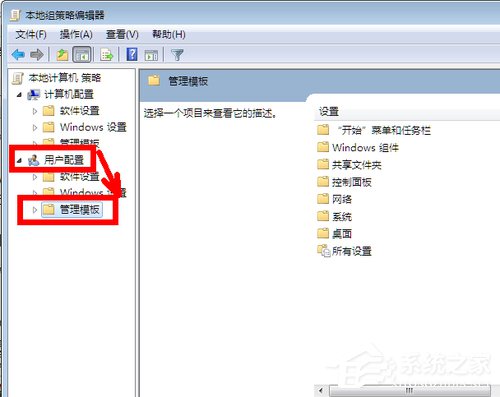
8.在管理模板選項中,點擊其前面的黑色小三角,然後點擊windows組件,再點擊windows組件前面的小三角,就會出現再次一級的列表,其中第一項即是浏覽器的設置,點擊一下internet explorer。
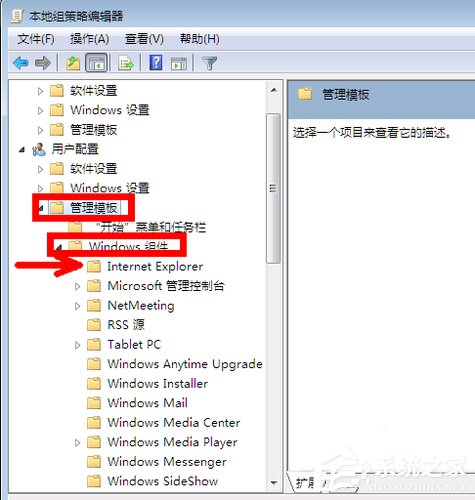
9.在浏覽器選項中,用鼠標向下拉最右邊的下拉條,找到禁用更改主頁設置這樣一個選項。
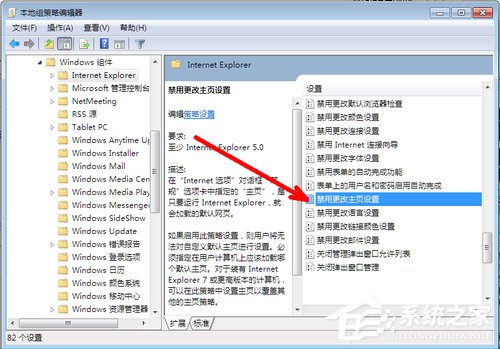
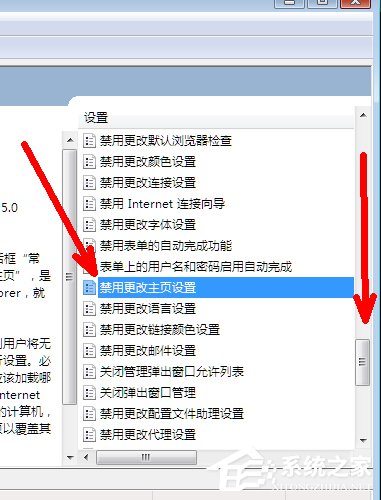
10.用鼠標左鍵雙擊一下這個禁用更改主頁設置的選項。然後就會出現下面這樣一個界面。點選第二項已啟用,然後在下面方框標注的區域填入你想設置的主頁,即百度首頁,然後點擊確定退出。
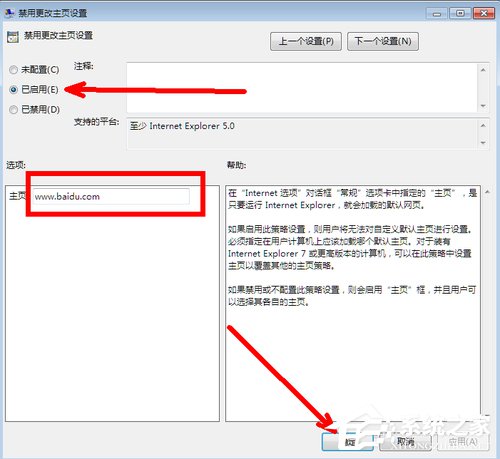
11.最後點擊關閉按鈕關閉組策略編輯器。這時,所要進行的設置都已經完成了。其實現在,已經擁有一個堅不可摧的浏覽器主頁了。
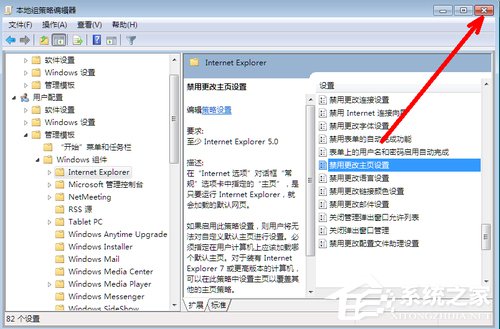
12.再次打開浏覽器設置頁,你現在會發現與以前有所不同,因為填寫浏覽器主頁的輸入框已經處於不可輸入狀態,下面的設置按鈕也已經處於灰色不可用的狀態。想想,有什麼惡意程序能再次修改呢?在本頁最下方也會有些提示,如果你想還原,可以進行同樣操作。
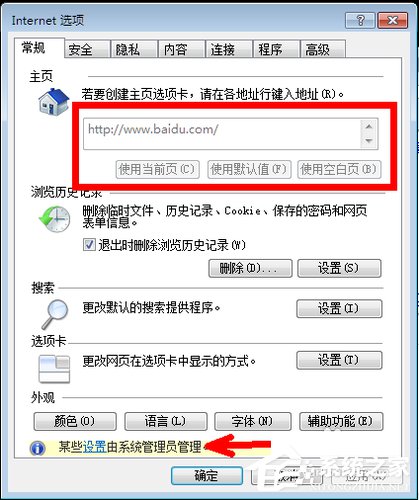
13.關閉這個浏覽器設置頁,以後不管再上什麼網站,再遇到什麼樣惡意的軟件,你都不會再被篡改主頁而困擾了,因為現在除了你,誰也無法更改你的浏覽器主頁了。
以上就是小編教給大家的Win7系統下IE浏覽器主頁被修改的解決辦法,通過以上操作設置後,你的浏覽器主頁就不會被修改了。