DNS地址是一個域名服務器地址,它可以把用戶的網站地址解析成IP地址。如果這個服務器出現問題,可能就上不了網了。我們在使用Win7系統的時候,就是因為域名解析服務器不能將要訪問的域名解析為正確的IP地址,造成我們無法訪問網絡。遇到這樣問題我們要如何解決呢?現在就和小編一起去看看Win7系統DNS設置的方法。
方法/步驟如下:
1、在修改DNS之前我們需要先知道我們的DNS服務器地址是什麼,那麼我們怎麼來查詢我們的DNS服務器地址呢?
在“開始”中找到“運行”(或者直接【Win】+【R】),然後輸入“cmd”進入管理員操作界面:
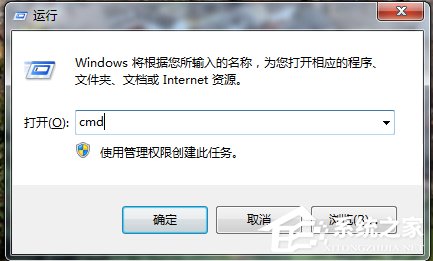

2、在管理員界面中輸入命令:ipconfig/all然後按Enter鍵確認即可顯示Windows IP配置,在這裡我們可以查看我們的DNS服務器地址。
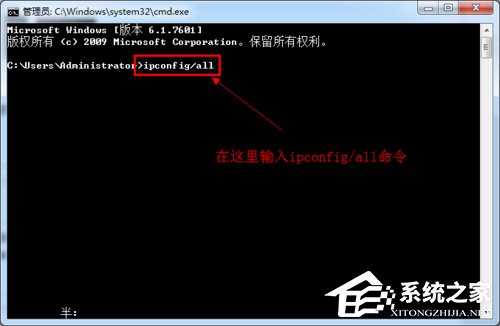

3、如果你連接了路由的話也可以通過路由來查看你的DNS服務器地址,在浏覽器輸入地址192.168.1.1彈出路由器登入對話框,通常路由器默認的賬戶密碼均為:admin(登入後可修改)。登入路由之後我們就可以在首頁查看到DNS服務器地址了。
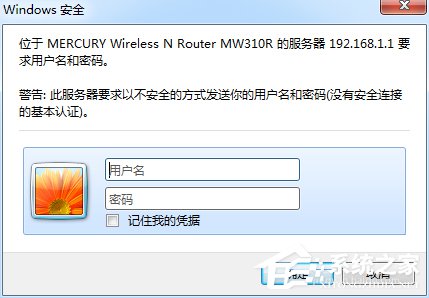
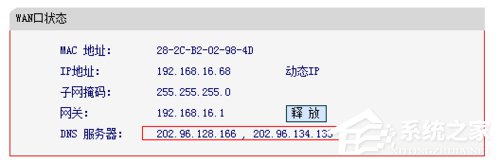
4、知道了DNS地址我們就可以來修改了,點擊電腦右下角的連接圖標,選擇“打開網絡和共享中心”,當然也可以在控制面板中“網絡和Internet”進入“打開網絡和共享中心”:
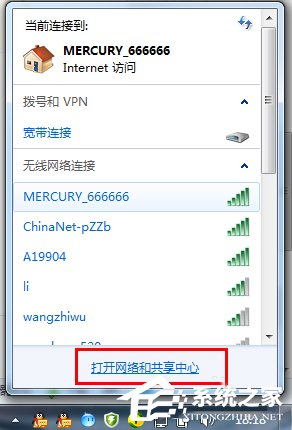
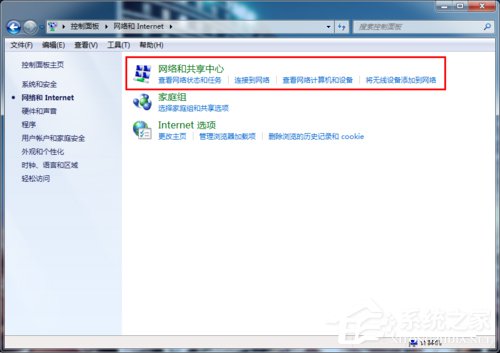
5、進入“網絡和共享中心”後,我們再點擊“本地連接”進入“本地連接 狀態”對話框:
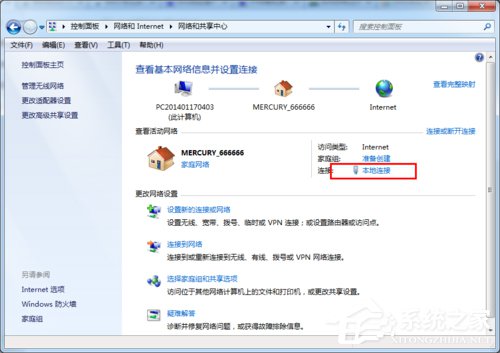
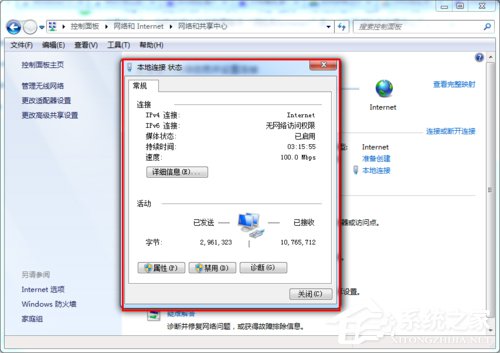
6、在“本地連接 狀態”對話框中點擊“屬性”選項,彈出本地連接屬性對話框:
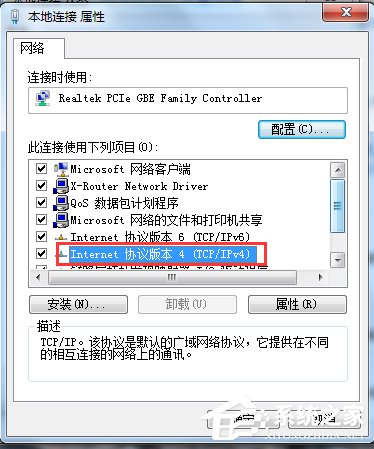
7、這裡我們選中本地連接屬性對話框中的“Internet 協議版本4 (ICP/iPv4)”,雙擊後者選擇下方的屬性,之後即可進入“Internet 協議版本4 (ICP/iPv4)屬性對話框”,在這裡邊即可更改DNS設置。
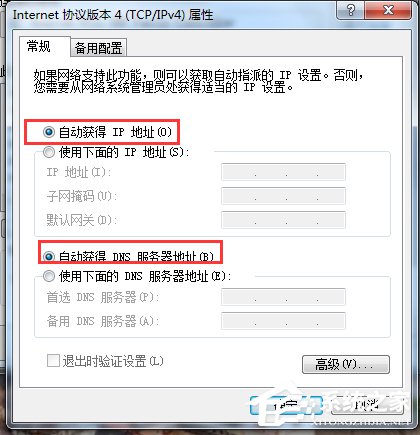
8、在“Internet 協議版本4屬性”對話框中即可更改DNS地址了,選中“使用下面的DNS服務器地址”,然後DNS地址成為可編輯狀態,再把我們查看到的DNS地址填寫上再確認即可。
首選 DNS 服務器(P) 202.96.128.166
備用 DNS 服務器(A) 202.96.134.133
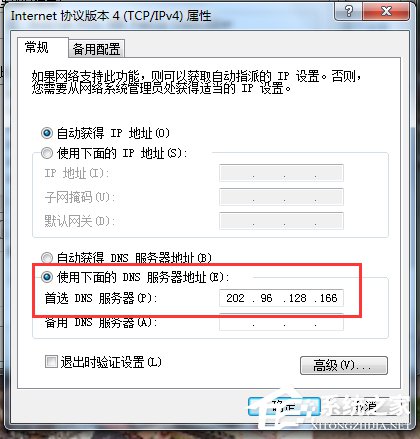
上述也就是小編給大家詳細介紹的Win7系統DNS設置的方法的內容了。如你上不了網了,估計也就是可能DNS解析服務器出錯了,你的重新設置一下你的DNS了。如不知道怎麼設置的,上述有方法可以按照上述的方法去設置就可以了。