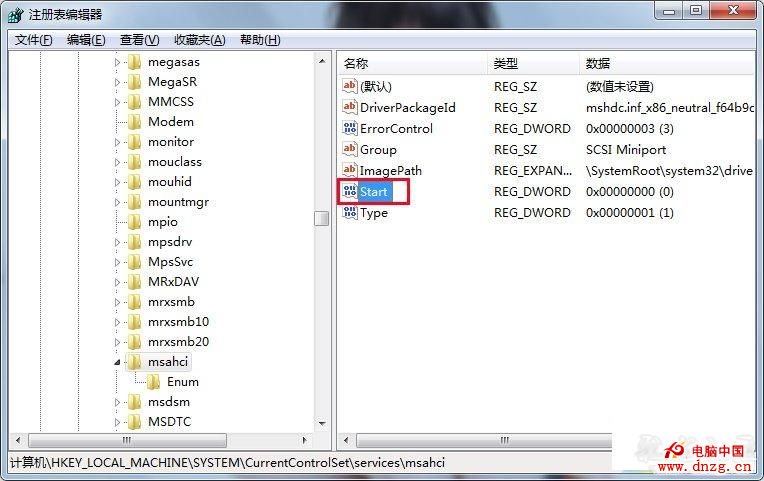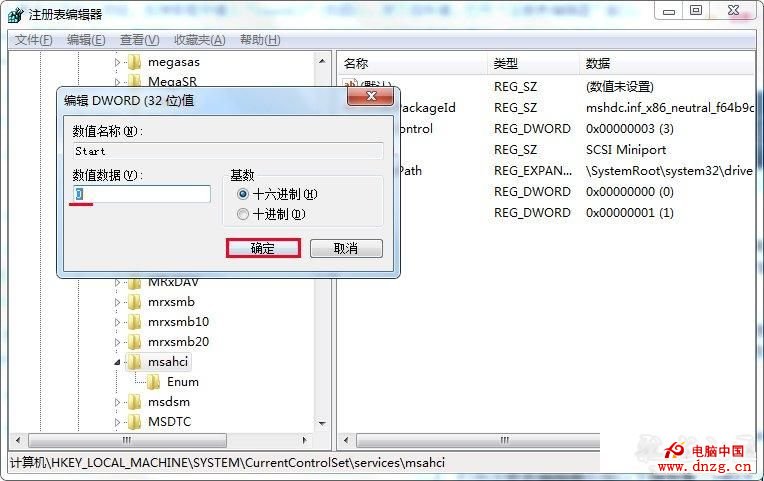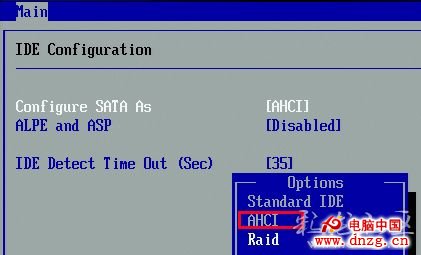有些用戶使用u啟動u盤安裝完windows7系統後,進入bios中將sata硬盤的ahci功能開啟,重啟電腦無法進入系統,此時,只有改回ide模式系統才能夠正常進入。這樣會導致一些程序無法正常使用。那我們要怎樣開啟硬盤ahci模式呢?今天小編就來和大家分享安裝完windows7系統後怎樣開啟硬盤ahci模式。
解決辦法操作步驟:
1、使用組合鍵(win鍵+r鍵)打開運行窗口,在輸入框中鍵入“regedit”,點擊“確定”,如下圖所示:
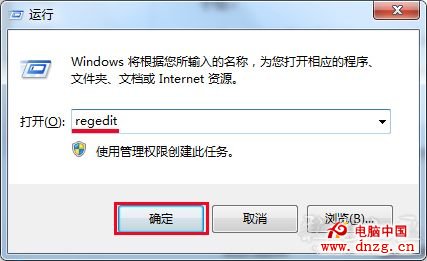
。
2、打開注冊表編輯器後按以下地址查看:HKEY_LOCAL_MACHINE\SYSTEM\CurrentControlSet\services\msahci,然後雙擊“Start”,如下圖所示:
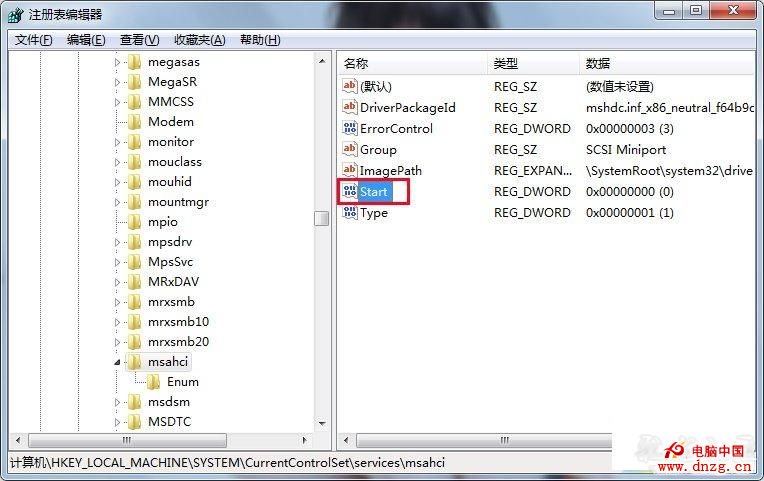
3、在彈出的窗口中,將默認的數值數據值“3”改為“0”,點擊“確定”,如下圖所示:
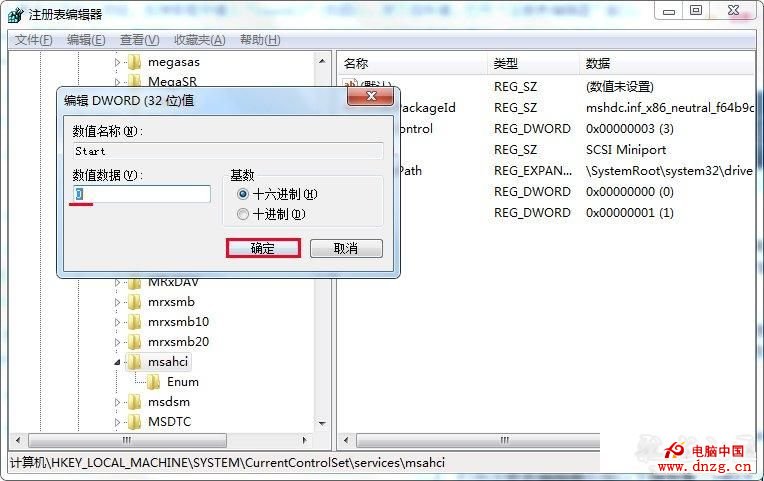
4、修改完注冊表值後重啟電腦,進入bios將硬盤模式改為achi,按F10保存並退出(注意:由於不同的主板進入bios的快捷鍵和調節achi項的位置有所不同,大家可以查看隨機附帶的說明書),如下圖所示:
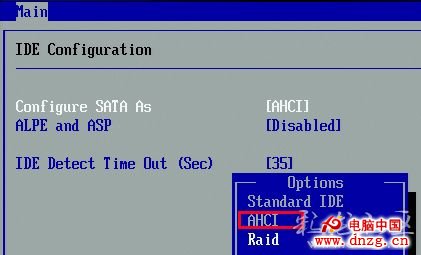
按照上面所描述的修改注冊表值和硬盤模式後,重啟電腦就可以正常進入系統了。到此修改sata硬盤的achi模式導致無法進入系統的解決辦法就介紹到這裡了。
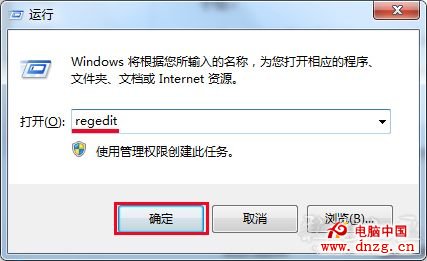 。
。