在安裝Windows 7旗艦版之前,首先要確定你的電腦已經准備好。這主要有兩點,一是需要做好文件備份工作,如你的文檔、歌曲、相片等資料,已經常用的軟件安裝程序;二要檢查你的電腦是否滿足Windows 7的系統要求(如果你的電腦曾經安裝過Vista,那麼一定可以安裝Win7,因為Win7對系統的要求比Vista還要低)。下面是筆者安裝Windows 7的詳細過程:
Windows 7旗艦版的安裝相對於以前的操作系統簡單了很多,如果你的電腦上已經安裝了Windows XP或Windows Vista就可以直接進入系統,然後將光盤放到光驅中,進行安裝。如圖01所示,是Windows 7旗艦版安裝的初始畫面。
 圖01:Windows 7旗艦版安裝的初始畫面
圖01:Windows 7旗艦版安裝的初始畫面
選擇好語言後,點擊“下一步”按鈕,出現如圖02所示的畫面。
 圖02:Windows 7旗艦版的“現在安裝”界面
圖02:Windows 7旗艦版的“現在安裝”界面
點擊圖02中的“現在安裝”按鈕,出現如圖03所示畫面。
 圖03:Windows 7旗艦版的“安裝程序正在啟動”界面
圖03:Windows 7旗艦版的“安裝程序正在啟動”界面
緊接著我們將看到如圖04所示的“安裝類型選擇”界面。Windows 7旗艦版有兩種安裝方式,“升級”和“自定義”。如果您原來的系統是XP的或者還沒有安裝操作系統的話,都只能選擇“自定義”安裝。
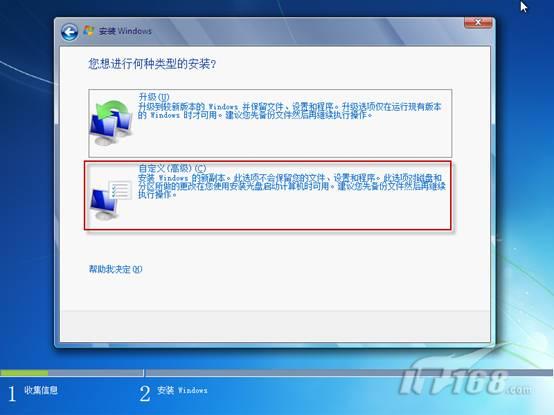 圖04 :Windows 7旗艦版的“安裝類型選擇”界面
圖04 :Windows 7旗艦版的“安裝類型選擇”界面
點擊“自定義”安裝後,進入“您想將Windows安裝在何處”界面,選擇你想安裝Win7的盤符。
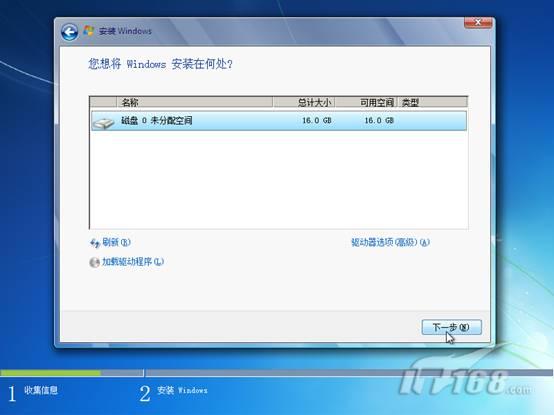 圖05:Windows 7旗艦版的“您想將Windows安裝在何處”界面
圖05:Windows 7旗艦版的“您想將Windows安裝在何處”界面
在圖05中,點擊“下一步”後,Windows 7開始復制文件。
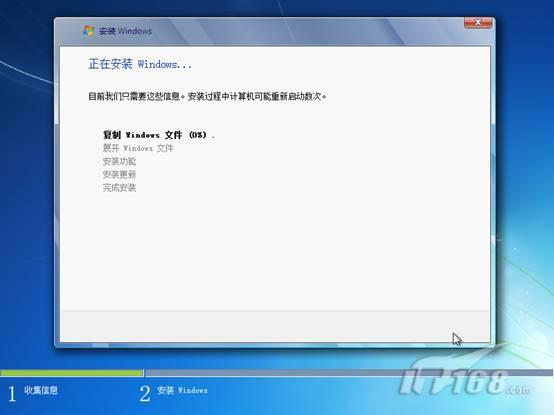 圖06:Windows 7旗艦版的“復制 Windows 文件”界面
圖06:Windows 7旗艦版的“復制 Windows 文件”界面
我們等待幾分鐘,直到Windows 7完成“復制 Windows 文件” “展開 Windows 文件”“安裝功能”“安裝更新”等幾個過程,電腦將進入第一次重啟。
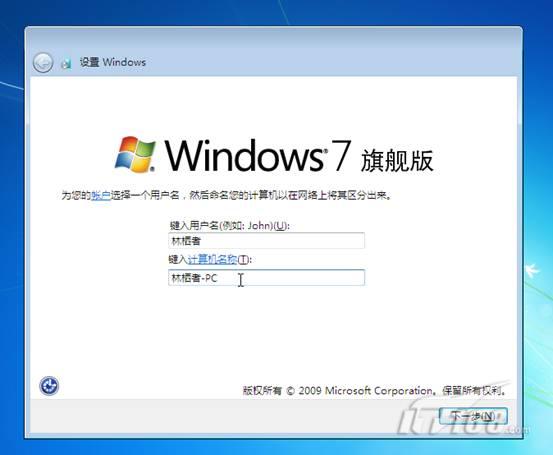 圖07:Windows 7旗艦版的“9秒後重啟”界面
圖07:Windows 7旗艦版的“9秒後重啟”界面
第一次重啟後,將顯示“安裝程序正在啟動服務”界面。
 圖08:Windows 7旗艦版的“安裝程序正在啟動服務”界面
圖08:Windows 7旗艦版的“安裝程序正在啟動服務”界面
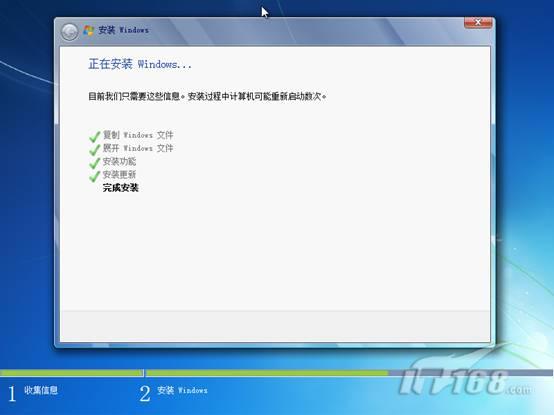 圖09:Windows 7旗艦版正在完成安裝
圖09:Windows 7旗艦版正在完成安裝
接著,將進入第二次重啟。
 圖10:提示“安裝程序將在重新啟動您的計算機後繼續”
第二次重啟後,安裝程序將為首次使用計算機做准備。在此過程中,你無須進行任何操作,只需等待。
圖10:提示“安裝程序將在重新啟動您的計算機後繼續”
第二次重啟後,安裝程序將為首次使用計算機做准備。在此過程中,你無須進行任何操作,只需等待。
 圖11:安裝程序正在為首次使用計算機做准備
圖11:安裝程序正在為首次使用計算機做准備
接下來安裝程序將檢查視頻特性。
 圖12:安裝程序正在檢查視頻特性
圖12:安裝程序正在檢查視頻特性
檢查完視頻特性後,將進入“設置Windows”界面,如圖12所示,你可以輸入用戶名和計算機名。
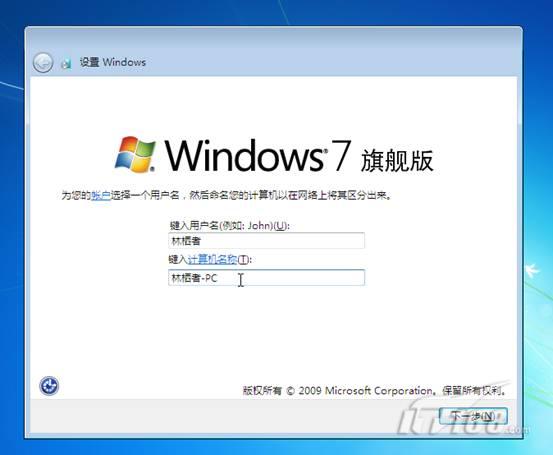 圖13:輸入用戶名
圖13:輸入用戶名
點擊“下一步”按鈕,進入“為賬戶設置密碼”按鈕,如果你不願意設置密碼,此步驟可以跳過。
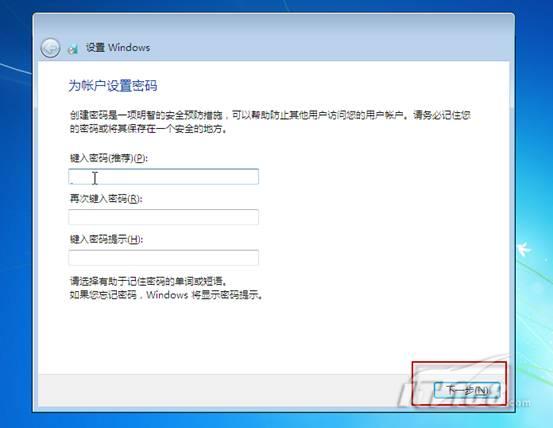 圖14:設置密碼
圖14:設置密碼
下面將進入最重要的一步——輸入產品密鑰。Windows 7旗艦版的產品密鑰在包裝盒的一側,點擊此處查看詳情。(