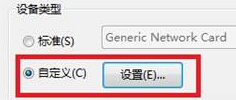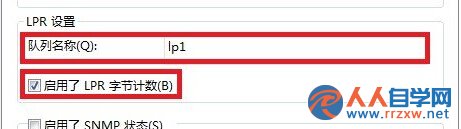現在的很多辦公室都已經有了打印機,一般來說,打印機程序是裝載在一台電腦上的,通過這台電腦的操作,便可以執行打印工作,但是卻不能只讓這一台打印機有打印服務,不然的話,可是徒增了自己的工作量,別人有任何的打印需要,都要來找你,那麼如何才能實現打印機服務的共享呢?其實只需要添加打印服務器端口就可以了。下面,小編就來介紹一下,ghost win7中如何添加打印服務器端口。
1.點擊開始菜單,然後進去控制面板的界面,之後在界面中找到查看設備和打印機並點擊進入。
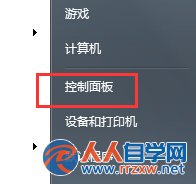

2.進入設備和打印機界面之後,咱們就可以看到目前系統中已經安裝過的打印機程序了,然後對准打印機圖標點擊右鍵,選擇打印機屬性。

3.在屬性窗口中,咱們將界面切換到端口這一欄,然後點擊下方的添加端口,在彈出來的可用端口類型中我們選擇Standard TCP/IP Port並點擊下方的新端口,然後點擊下一步。

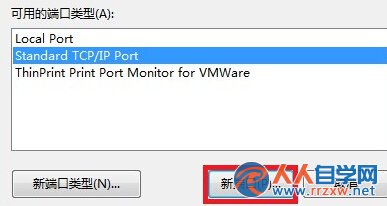
4.在打印機端口向導頁面,咱們需要設置打印機名或IP地址,這個需要根據實際IP地址進行設置,設置好之後點擊下方的下一步。
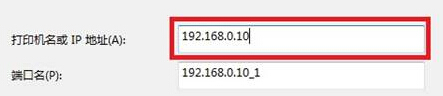
5.在設備類型中選擇自定義,然後點擊後方的設置按鈕,協議中選擇LPR,然後隊列名稱設置為LP1並啟用LPR字節計數,最後點擊確定即可。