工具/原料
windows磁盤管理軟件
步驟/方法
1.鼠標右擊“計算機”
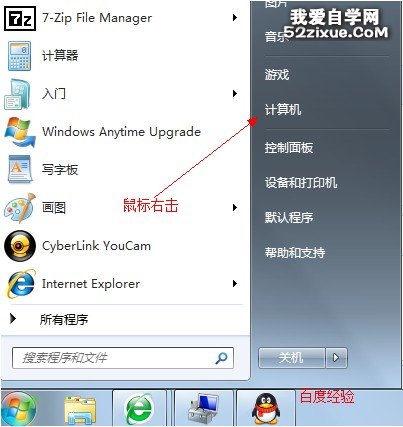
2.選擇“管理”標簽
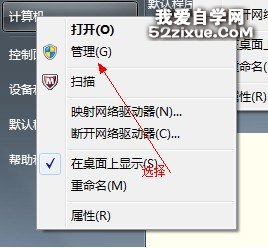
3.打開“計算機管理”窗口
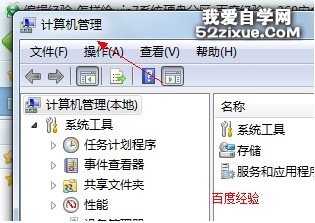
4.選擇“磁盤“》》”存儲管理“,打開”磁盤管理“頁面
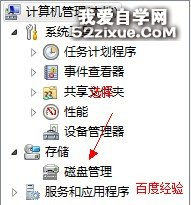
如圖:

5.右鍵單擊選擇要壓縮的磁盤(本例選擇D盤),快捷方式選擇”壓縮卷“
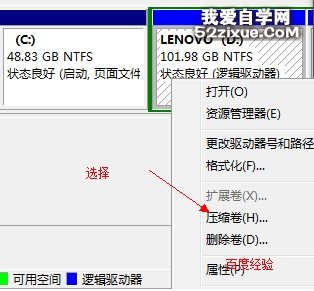
6.在輸入壓縮空間量(MB)裡填寫要壓縮出的空間量,如果要壓縮出50G,就填寫50G*1024MB
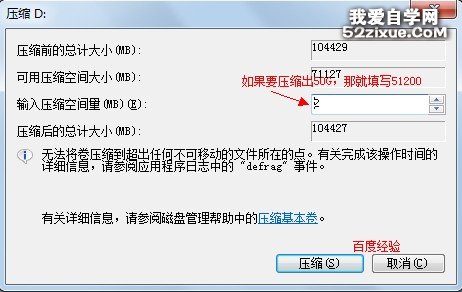
7.選擇"壓縮"按鈕
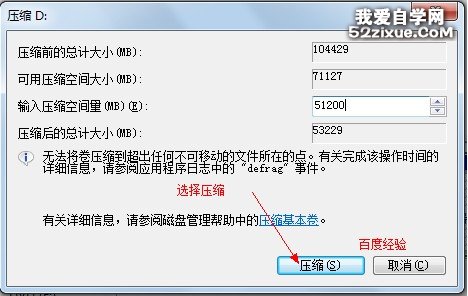
8.壓縮後會發現多出一塊 未分區磁盤(綠色分區)

9.右鍵彈出快捷菜單選擇”新建分區“
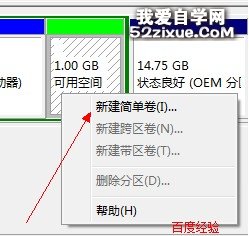
10.打開新建簡單卷向導,一路下一步,在簡單卷大小裡填寫要新建磁盤的大小,下一步
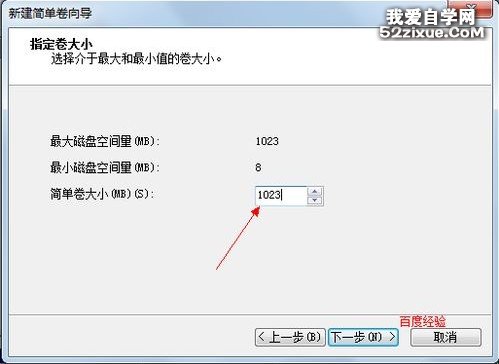
11.選擇驅動器 磁盤號,下一步
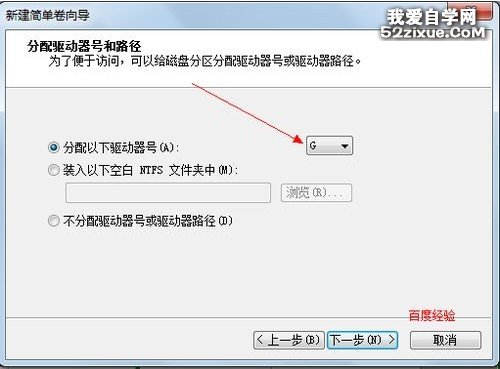
12.選擇文件系統格式,然後在執行快速格式化前打鉤,下一步
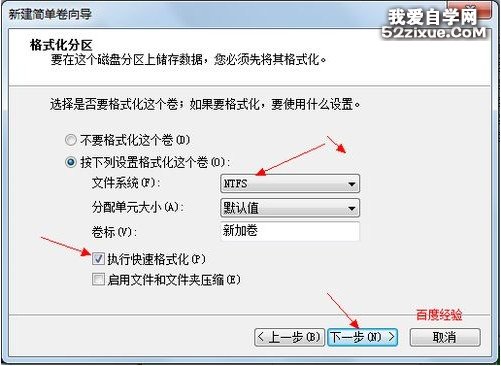
13.點擊”完成“按鈕,新建磁盤完成!!
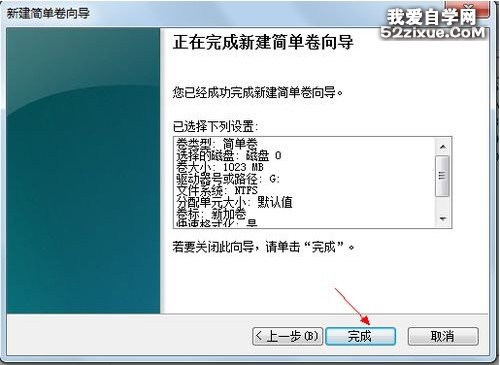
注意事項
友情提示:如果要想增大某個磁盤,可以選擇擴展卷。
xp系統,vista系統也有類似功能