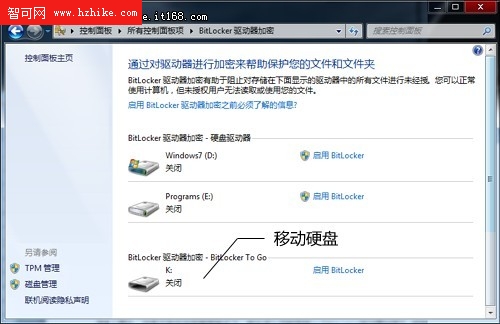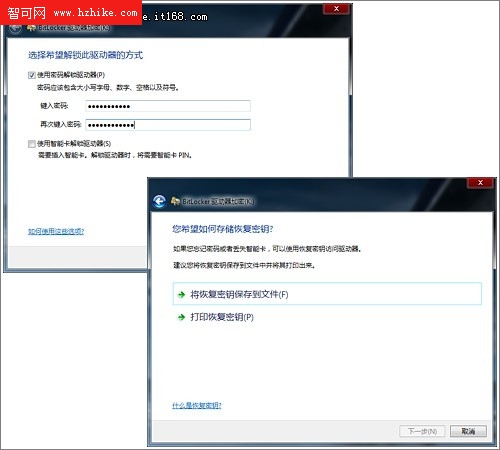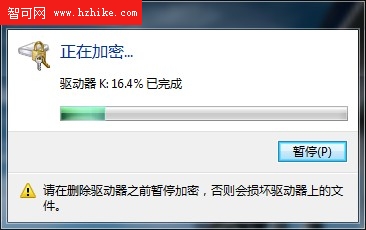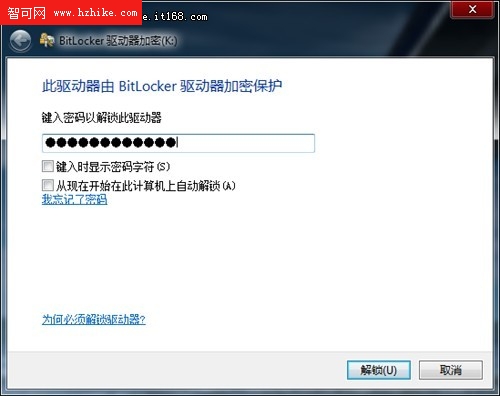話說有了小王支的那幾招後,小張再也不必為辦公室的電腦安全操心了。不過一個新問題很快就擺在他的面前,那就是如何對每天帶在身邊的移動硬盤加密?眾所周知,和台式機相比移動硬盤不但沒法設置密碼,而且極容易丟失。想想報紙上每天刊登的XX公司丟失U盤導致項目落馬的消息就讓人不寒而栗。那麼這回小王又有什麼好點子呢?
* BitLocker保安全
BitLocker最早起源於Vista,但卻在Win7時代發揚光大。簡單來說這個組件是通過一種軟硬結合的方式(BitLocker與硬件TPM芯片配合)共同保護硬盤數據,最大亮點就在於即便將硬盤串接到其他電腦上,也休想讀出一丁點信息。和Vista時代相比,Win7版BitLocker不但能夠為任意分區加密,而且還加入了對U盤、移動硬盤的加密支持,而這也被稱之為Bitlocker To Go。
“這麼復雜的操作,我能學會嗎?”小張不禁說出自己的顧慮。
“放心吧,分分鐘就能搞定。”說罷小王打開電腦,開始進入控制面板查找一項名為“BitLocker驅動器加密”的小組件,雙擊後發現這裡就是BitLocker的大本營。
在這裡Win7列數了包括硬盤在內的所有驅動器盤符,只要找到待加密分區,點擊其後的“啟用BitLocker”即可開啟加密。
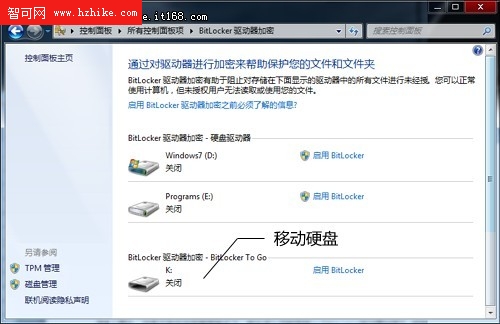
接下來的操作順理成章,經過短暫的等待後,BitLocker開始詢問我們如何加密。可以看到此處Win7總共提供了兩種方式,一種是平時最常見到的密碼加密,而另一種則是我們先前提到的“智能卡(TPM)解鎖”。
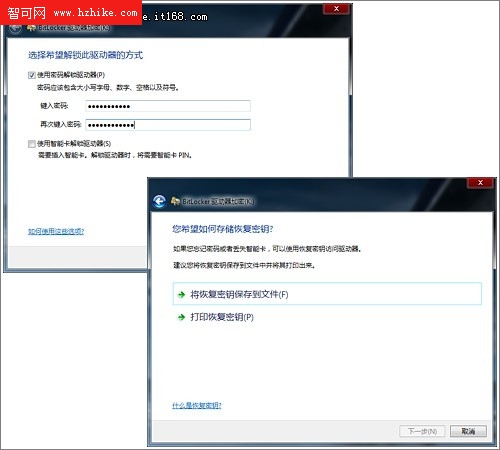
由於小張的電腦並未配置TPM(其實國內很少有電腦配置了這個模塊),因此小王直接選擇了第一項密碼加密。輸入好密碼後,再選擇將密鑰直接保存成文件,整個操作順利完成。
加密過程不需要用戶參與,不過速度並不是很快。別看小王演示時使用的是一款512 MB的小U盤,可一樣花費了近2分鐘時間。
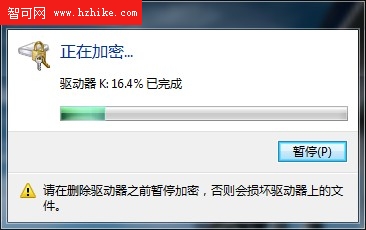
加密完成後,BitLocker開始正式啟動保護。這時如果把它插到另一台電腦上(包括本機),會首先彈出如圖4所示的對話框,輸入正確密碼後方可讀出U盤文件。
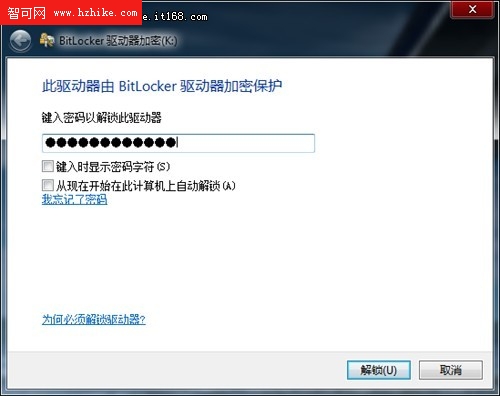
兼容性方面自不用說,經BitLocker加密後的U盤不但可以在Vista、Win7系統中打開,而且同樣可以應用在XP系統上。那麼你是否會覺得每次在自己電腦上輸入密碼比較麻煩?很簡單,解鎖時直接勾選“從現在開始在此計算機上自動解鎖”就可以了。今後只要U盤插入到這台電腦,BitLocker將自動解鎖省去人工輸入密碼的麻煩。當然這裡的自動解鎖只是針對於這台電腦,放到其他電腦中還是會受到密鑰的保護!
【編者按】 提起BitLocker,很容易讓人聯想到熟悉的EFS加密,其實兩者的差別還是很大的。其中EFS的側重點在於保護單個文件(文件夾),用戶可以單獨對某一文件(文件夾)進行加密。而BitLocker則更傾向於整台驅動器的防護,如果沒有正確的密碼,休想讀出驅動器中的任何內容。