在 Windows 7 中,我們使用家庭組共享文件,方便快捷。不過,當撇開家庭組嘗試與其它版本 Windows 系統共享文件時卻常常失敗。原因往往紛雜不一,例如,工作組名稱不同,設置不正確等等。為解決問題,下面我們給出了一套操作流程供參考。一起來看看具體步驟吧!
步驟一:同步工作組
不管使用的是什麼版本的 Windows 操作系統,第一步,要保證聯網的各計算機的工作組名稱一致。
要查看或更改計算機的工作組、計算機名等信息,請右鍵單擊“計算機”,選擇“屬性”。
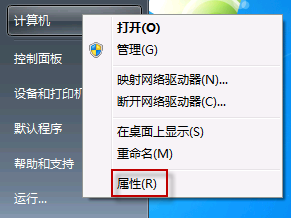
若相關信息需要更改,請在“計算機名稱、域和工作組設置”一欄,單擊“更改設置”。
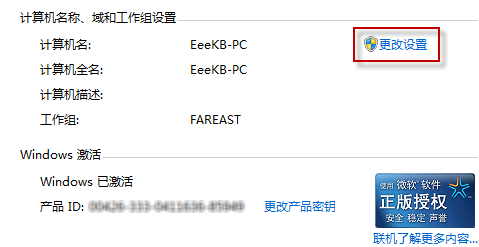
單擊“更改”。
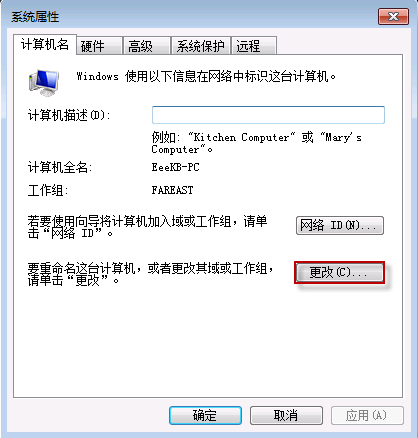
輸入合適的計算機名/工作組名後,按“確定”。
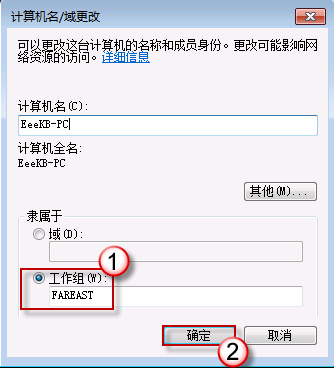
這一步操作完成後, 請重啟計算機使更改生效。
步驟二:更改 Windows7 的相關設置
打開“控制面板\網絡和 Internet\網絡和共享中心\高級共享設置”。
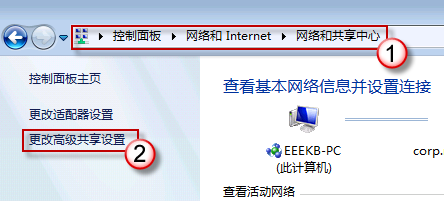
啟用“網絡發現”、“文件和打印機共享”、“公用文件夾共享”;“密碼保護的共享”部分則請選擇“關閉密碼保護共享”。
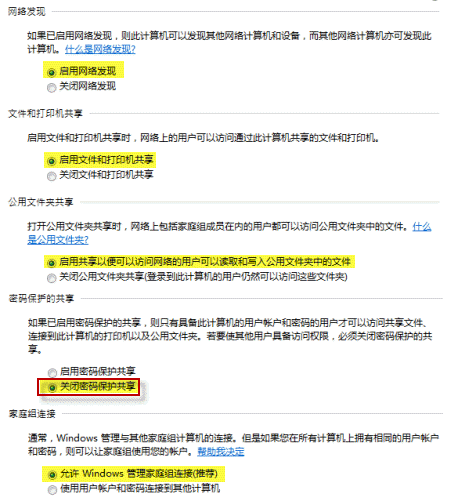
注意:媒體流最好也打開;另外,在“家庭組”部分,建議選擇“允許 Windows 管理家庭組連接(推薦)”。
步驟三:共享對象設置
現在,我們轉向共享對象。最直接的方法:將需要共享的文件/文件夾直接拖拽至公共文件夾中。
如果需要共享某些特定的Windows 7 文件夾,請右鍵點擊此文件夾,選擇“屬性”。
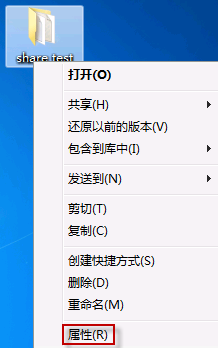
點擊“共享”標簽,單擊“高級共享”按鈕。
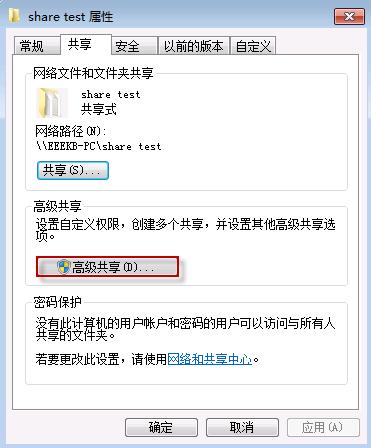
勾選“共享此文件夾”後,單擊“應用”、“確定”退出。
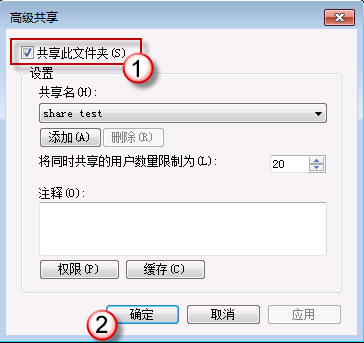
如果某文件夾被設為共享,它的所有子文件夾將默認被設為共享。
在前面第二步中,我們已經關閉了密碼保護共享,所以現在要來對共享文件夾的安全權限作一些更改。右鍵點擊將要共享的文件夾,選擇“屬性”。在“安全”頁上,單擊“編輯” 。
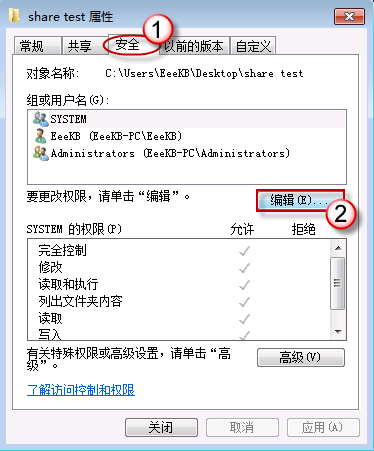
接著,請按一下“添加”按鈕。
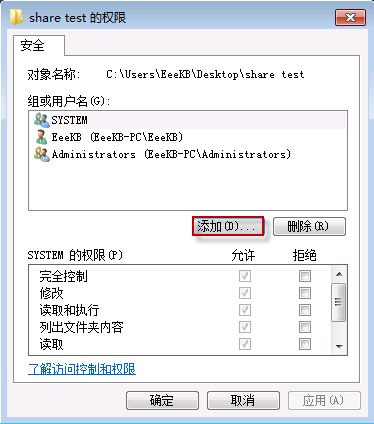
鍵入 Everyone 後一路按“確定”退出。
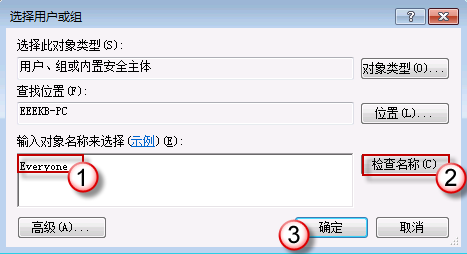
選中“Everyone”,在權限選擇欄內勾選將要賦予 Everyone 的相應權限。
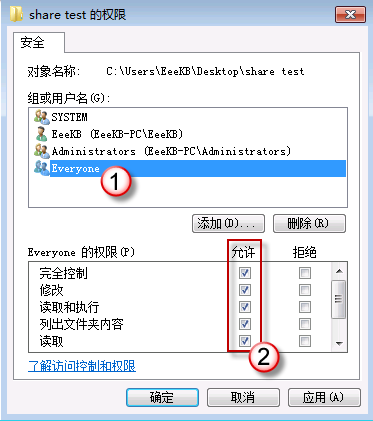
步驟四:防火牆設置
打開“控制面板/系統和安全/ Windows 防火牆”檢查一下防火牆設置,確保“文件和打印機共享”是允許的狀態。
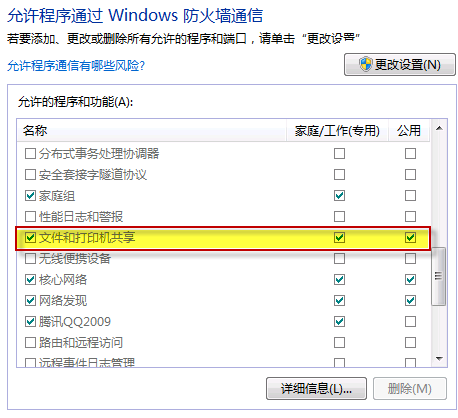
步驟五:查看共享文件
依次打開“控制面板”〉“網絡和Internet”〉“查看網絡計算機和設備”〉“(相應的計算機/設備名稱)”即可。
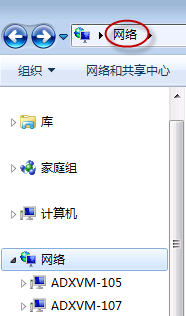
小易提醒:這個方法確實能幫助共享文件,但由於關閉密碼訪問功能,網絡安全性會降低哦。