1、 將鼠標移動至任務欄空白處,然後右擊任務欄
2、 在彈出的任務欄屬性菜單中選擇“屬性”菜單項
3、 在打開的“任務欄和開始菜單屬性”對話框中單擊“任務欄”選項卡,就可以看到許多關於任務欄的設置項目。我們可以根據我們自己的需要進行設置。
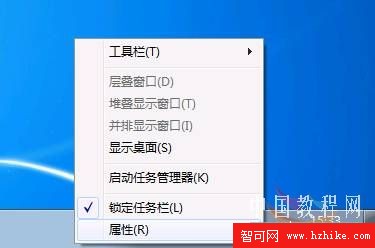
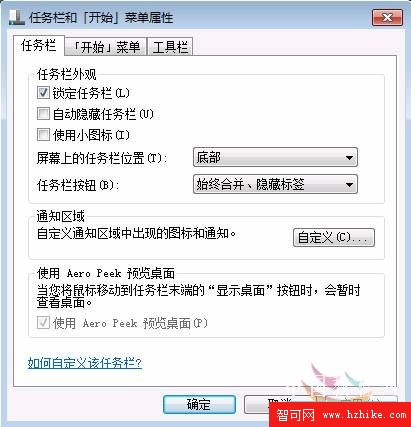
我們從任務欄和開始菜單屬性對話框中就可以看出,任務欄主要分了三部分可選項,任務欄外觀,通知區域和使用Aero Peek預覽桌面。
鎖定任務欄:在進行日常電腦操作時,常會一不小心將任務欄“拖拽”到屏幕的左側或右側,有時還會將任務欄的寬度拉伸並十分難以調整到原來的狀態,為此,Windows添加了“鎖定任務欄”這個選項,可以將任務欄鎖定。
自動隱藏任務欄:有時我們需要的工作面積較大,隱藏屏幕下方的任務欄,這樣可以讓桌面顯得更大一些。勾選上“自動隱藏任務欄”即可。 以後我們想要打開任務欄,把鼠標移動到屏幕下邊即可看到,否則是不會顯示任務欄了。
使用小圖標:圖標大小的一個可選項,方便用戶自我調整,根據自己需要進行調整。
屏幕上的任務欄位置:默認是在底部。我們可以點擊選擇左側、右側、頂部。如果是在任務欄未鎖定狀態下的話,我們拖拽任務欄可直接將其拖拽至桌面四側。
1、 將鼠標移動至任務欄空白處,然後右擊任務欄
2、 在彈出的任務欄屬性菜單中選擇“屬性”菜單項
3、 在打開的“任務欄和開始菜單屬性”對話框中單擊“任務欄”選項卡,就可以看到許多關於任務欄的設置項目。我們可以根據我們自己的需要進行設置。
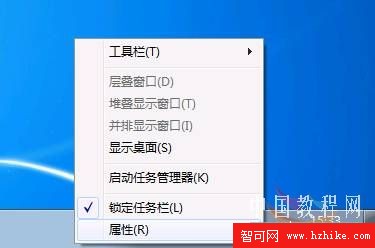
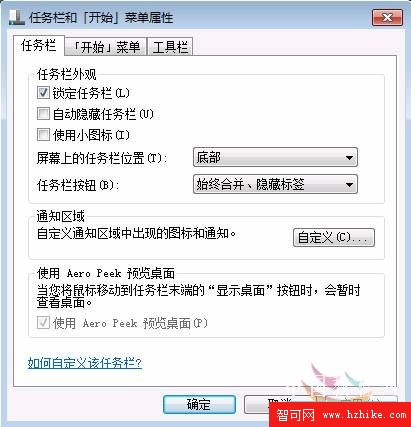
我們從任務欄和開始菜單屬性對話框中就可以看出,任務欄主要分了三部分可選項,任務欄外觀,通知區域和使用Aero Peek預覽桌面。
鎖定任務欄:在進行日常電腦操作時,常會一不小心將任務欄“拖拽”到屏幕的左側或右側,有時還會將任務欄的寬度拉伸並十分難以調整到原來的狀態,為此,Windows添加了“鎖定任務欄”這個選項,可以將任務欄鎖定。
自動隱藏任務欄:有時我們需要的工作面積較大,隱藏屏幕下方的任務欄,這樣可以讓桌面顯得更大一些。勾選上“自動隱藏任務欄”即可。 以後我們想要打開任務欄,把鼠標移動到屏幕下邊即可看到,否則是不會顯示任務欄了。
使用小圖標:圖標大小的一個可選項,方便用戶自我調整,根據自己需要進行調整。
屏幕上的任務欄位置:默認是在底部。我們可以點擊選擇左側、右側、頂部。如果是在任務欄未鎖定狀態下的話,我們拖拽任務欄可直接將其拖拽至桌面四側。