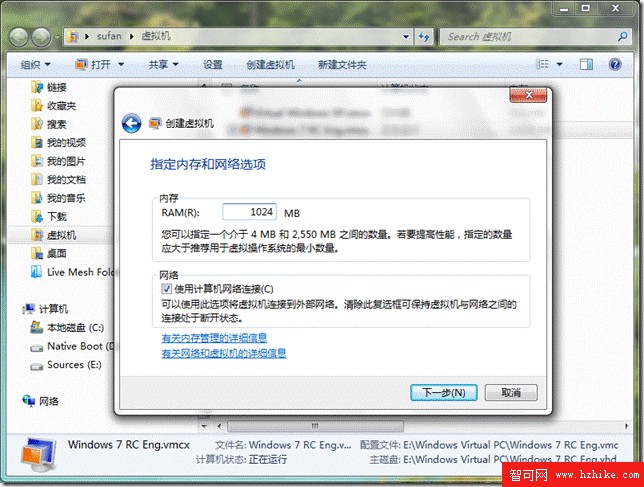之前我們對 Windows Virtual PC & Windows XP Mode 有所了解!除了可以用於解決企業中所遇到的應用程序兼容性問題以外,其實通過 Windows Virtual PC 也能創建其他虛擬機,如:Windows XP、Windows Vista、Windows 7,甚至是 Windows Server。與 Microsoft Virtual PC 2007 SP1 相比 Windows Virtual PC 功能更強大,但是對硬件有特定的需求,不過如果希望使用 USB設備,或無縫地與當前系統交互,那麼目前來說 Windows Virtual PC 恐怕是微軟產品中唯一的選擇。此外不知道大家是否還記得,微軟曾經在 Windows Vista 時曾提到要在企業版和旗艦版中內置 VPC,但是最終未能真正如願。現在看來,這一切終於實現了!
OK,回到正題!使用 Windows Virtual PC 創建一個自己手工安裝的虛擬機還是十分方便的,不過與以往的操作方式不同,如果不留意或看資料還真不好找。首先,單擊 Windows 開始圖標,從"所有程序"中找到"Windows Virtual PC"程序組,並單擊下面的"虛擬機"。(圖1)
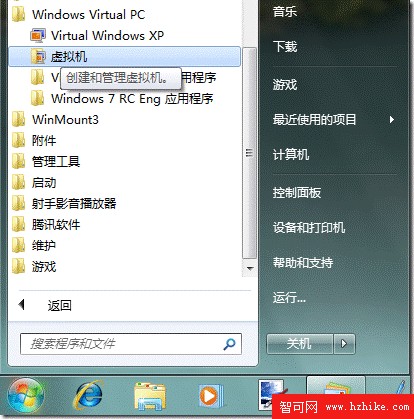
隨後會打開 Windows Virtual PC 虛擬機所在目錄,這裡就是 gOxiA 所說的與以往虛擬機操作界面不同的地方了,如下圖所示在工具欄上紅色框圈選的地方就是創建虛擬機的按鈕,這麼看來 Windows Virtual PC 確實與 Windows 7 緊密集成了。(圖2)
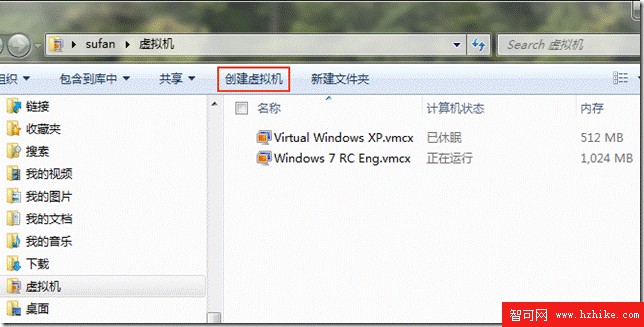
單擊了"創建虛擬機"後隨之彈出操作向導,根據圖示鍵入虛擬機的名稱,這裡我以測試安裝 Windows server 2008 R2 為例,之後選擇虛擬機文件存儲 href="http://storage.it168.com/" target=_blank>存儲的位置,因為默認情況下虛擬機文件被存儲在系統卷上,很顯然默認保存不是明智的做法。(圖3)
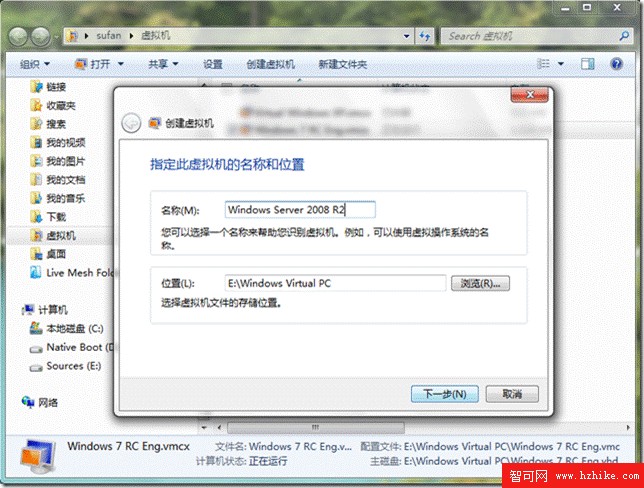
然後為虛擬機指定所使用的內存容量,並復選是否啟用網絡連接支持。復選之後,默認會為該虛擬機配置當前設備所有正在連接的網絡,幸好我當前有線和無線局域網都處於連接狀態才發現有這個有意思的特性。單擊"下一步"繼續!(圖4)
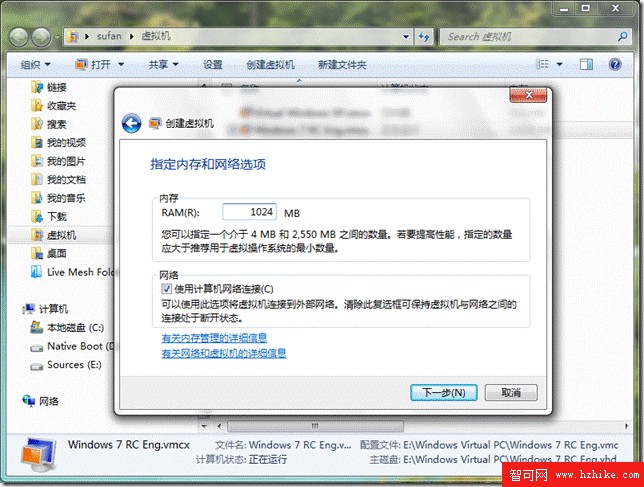
之前我們對 Windows Virtual PC & Windows XP Mode 有所了解!除了可以用於解決企業中所遇到的應用程序兼容性問題以外,其實通過 Windows Virtual PC 也能創建其他虛擬機,如:Windows XP、Windows Vista、Windows 7,甚至是 Windows Server。與 Microsoft Virtual PC 2007 SP1 相比 Windows Virtual PC 功能更強大,但是對硬件有特定的需求,不過如果希望使用 USB設備,或無縫地與當前系統交互,那麼目前來說 Windows Virtual PC 恐怕是微軟產品中唯一的選擇。此外不知道大家是否還記得,微軟曾經在 Windows Vista 時曾提到要在企業版和旗艦版中內置 VPC,但是最終未能真正如願。現在看來,這一切終於實現了!
OK,回到正題!使用 Windows Virtual PC 創建一個自己手工安裝的虛擬機還是十分方便的,不過與以往的操作方式不同,如果不留意或看資料還真不好找。首先,單擊 Windows 開始圖標,從"所有程序"中找到"Windows Virtual PC"程序組,並單擊下面的"虛擬機"。(圖1)
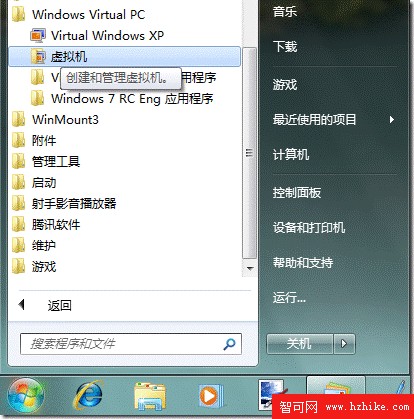
隨後會打開 Windows Virtual PC 虛擬機所在目錄,這裡就是 gOxiA 所說的與以往虛擬機操作界面不同的地方了,如下圖所示在工具欄上紅色框圈選的地方就是創建虛擬機的按鈕,這麼看來 Windows Virtual PC 確實與 Windows 7 緊密集成了。(圖2)
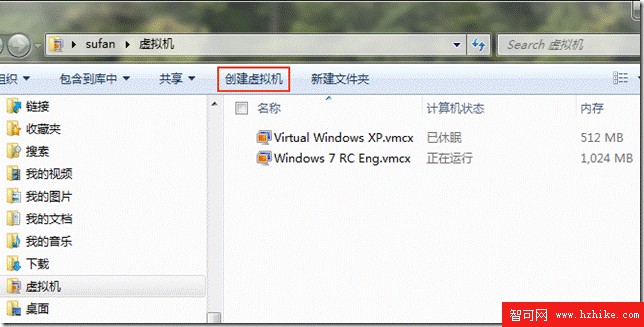
單擊了"創建虛擬機"後隨之彈出操作向導,根據圖示鍵入虛擬機的名稱,這裡我以測試安裝 Windows server 2008 R2 為例,之後選擇虛擬機文件存儲 href="http://storage.it168.com/" target=_blank>存儲的位置,因為默認情況下虛擬機文件被存儲在系統卷上,很顯然默認保存不是明智的做法。(圖3)
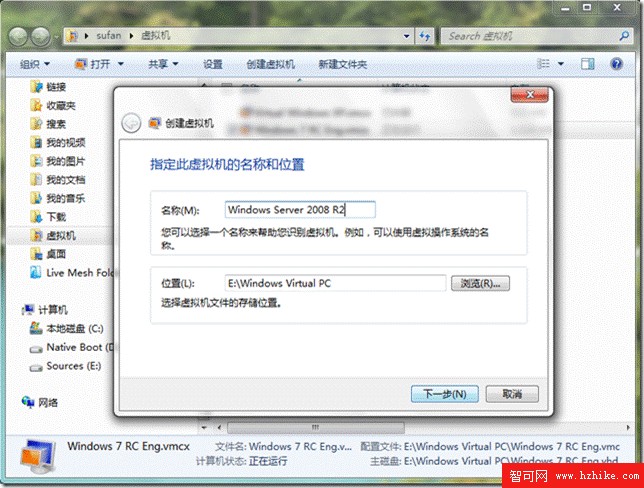
然後為虛擬機指定所使用的內存容量,並復選是否啟用網絡連接支持。復選之後,默認會為該虛擬機配置當前設備所有正在連接的網絡,幸好我當前有線和無線局域網都處於連接狀態才發現有這個有意思的特性。單擊"下一步"繼續!(圖4)