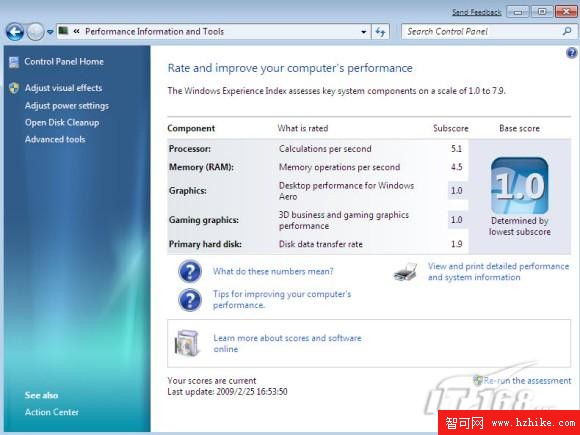我們現在使用的Windows7只是一個beta版本,這個版本在正式版發行後是肯定要刪除的。如何能安全體驗新操作系統而不給現有系統造成影響是不少用戶會考慮的問題。在我們安裝雙系統的時候,往往會出現安裝軟件重復而發生系統混亂的情況,也可能出現病毒的互相傳染,因此,讓兩個系統完全獨立是最佳的安裝方式。另外,安裝新系統容易出現卸載不干淨的痼疾,給以後安裝操作系統帶來不便。那麼,我們應該如何來實現真正互不干擾的雙系統環境呢?
其實,微軟已經給我們提供了一個不錯的解決方案——通過VHD文件安裝Windows7!
VHD文件是微軟提供的虛擬機軟件Virtual PC的映像文件格式。在建立了一台虛擬機後就會產生一個VHD的映像文件(如圖1)。而Windows Vista的“備份狀態和配置”功能生成的備份映像也是VHD文件類型(如圖2)。
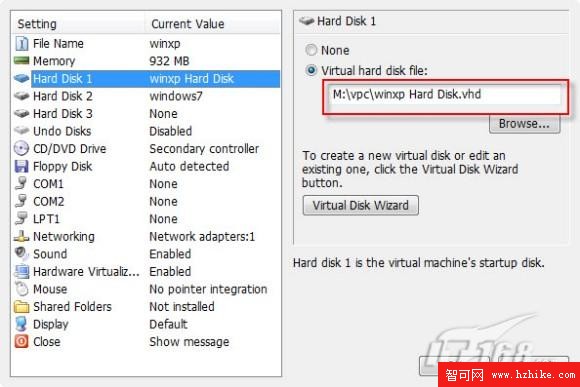
圖片看不清楚?請點擊這裡查看原圖(大圖)。
建立Windows 7 映像文件
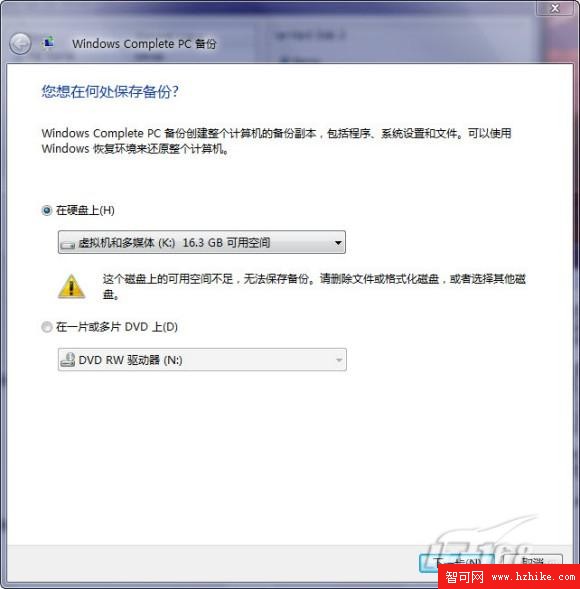
圖片看不清楚?請點擊這裡查看原圖(大圖)。
Vista的備份映像也是VHD
而在Windows7中,微軟提供了更加方便快捷的VHD文件的管理功能。我們可以打開“開始-所有程序-管理工具-計算機管理”命令,接著進入左側的“存儲-磁盤管理”,這時我們可以點擊右側的“磁盤管理-更多操作-附加VHD”加載VHD文件,然後可以象普通分區一樣進行讀寫操作(如圖3),磁盤2就是加載的VHD虛擬硬盤了(如圖4所示)。我們還可以通過磁盤管理功能創建VHD文件。文件這樣我們就可以將一些個人的文件保存到VHD文件中,只需隱藏VHD文件的位置即可提高文件的安全性。

圖片看不清楚?請點擊這裡查看原圖(大圖)。
可以象普通分區一樣進行讀寫操作

圖片看不清楚?請點擊這裡查看原圖(大圖)。
加載的VHD虛擬硬盤
不過,更加讓人驚訝的是,除了可以通過Virtual PC在VHD文件中安裝操作系統外,我們也可以直接在物理計算機上將Windows7安裝到VHD文件上。那麼,我們需要怎麼做呢?
一、安裝的准備工作
根據以上的介紹,我們可以發現:除了Windows7可以安裝到VHD文件,其實,其他操作系統應該也可以。這主要是由於Windows7的安裝的PE版本比較高,對於VHD文件的支持更加完善決定的。因此,我們應該可以使用Windows7光盤制作的PE來安裝其他操作系統到VHD文件。為了降低安裝過程的命令行的復雜程度,我們可以先通過Virtual PC在至少有15GB空間的分區生成12GB大小的VPC文件。
打開Virtual PC程序,點擊“Settings”按鈕進入設置窗口,選擇“Hard Disk2”,在右側點擊“Virtual Disk Wizard”開始新建VPC文件(如圖5)。
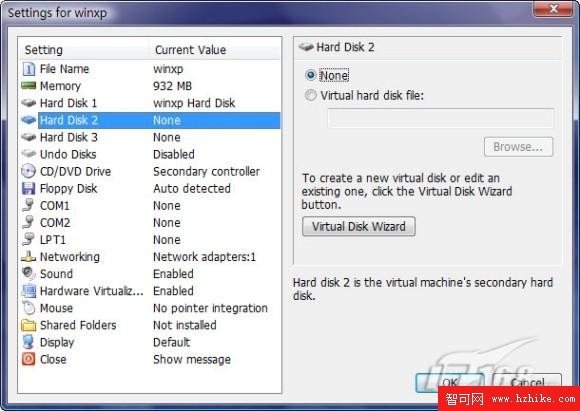
圖片看不清楚?請點擊這裡查看原圖(大圖)。
在開始的向導窗口點擊“Next”按鈕,在出現的窗口選擇“Create a new virtal disk”按鈕新建一個虛擬硬盤(如圖6);
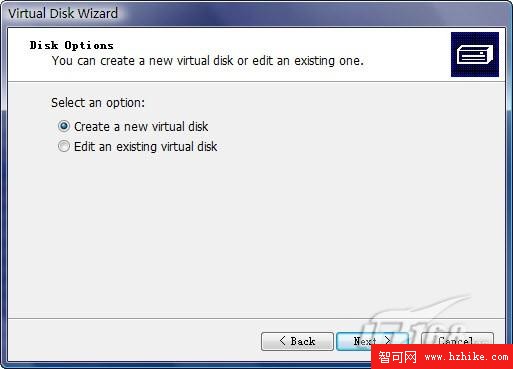
點擊“Next”按鈕,這時可以選擇“A virtual hard disk”來建立一個虛擬硬盤(如圖7);
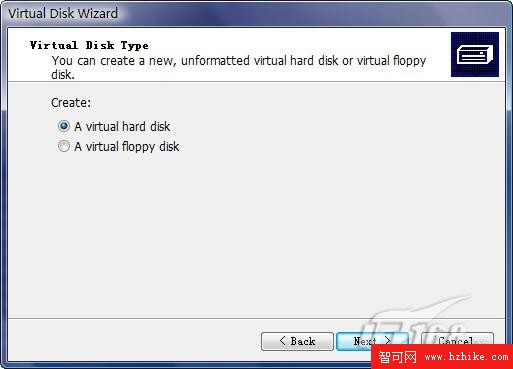
點擊“Next”按鈕,接著需要點擊“Browse”按鈕在分區中建立一個VHD文件(如圖8);
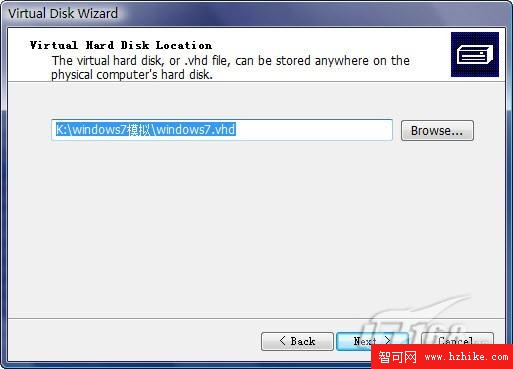
點擊“Next”按鈕,這時選擇“Fixed Size”來建立一個固定容量的虛擬硬盤(如圖9);
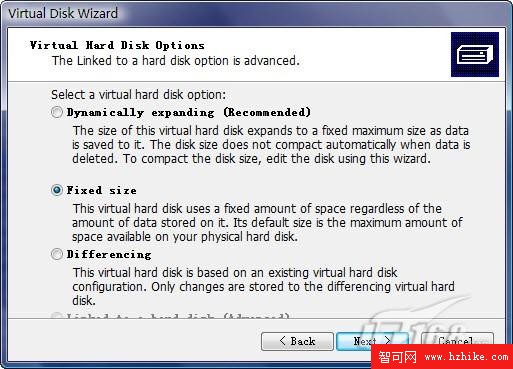
點擊“Next”按鈕,在出現的窗口設置硬盤容量為13000MB即可(不要超出最大可用空間,如圖10);
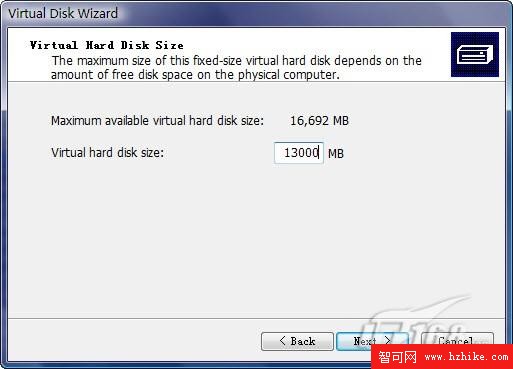
點擊“Next”按鈕,之後確認即可完成了。稍後片刻就會建立好一個VHD的虛擬硬盤了。
二、具體詳細安裝過程
首先,我們從Windows7的安裝光盤啟動計算機。然後,一直讓安裝程序進行到語言、時區和流通格式以及鍵盤和輸入法設置的時候,按下“Shift+F10”鍵打開命令提示符窗口(如圖11)。這時,我們首先需要加載VHD的映像文件。
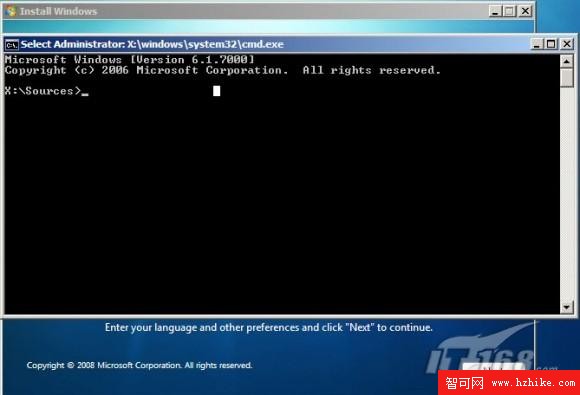
圖片看不清楚?請點擊這裡查看原圖(大圖)。
1.加載VHD虛擬硬盤
首先,我們需要進入分區管理命令。輸入Diskpart即可,這個命令可以提供全面的分區管理功能,如分區、格式化、縮放分區等等(如圖12)。
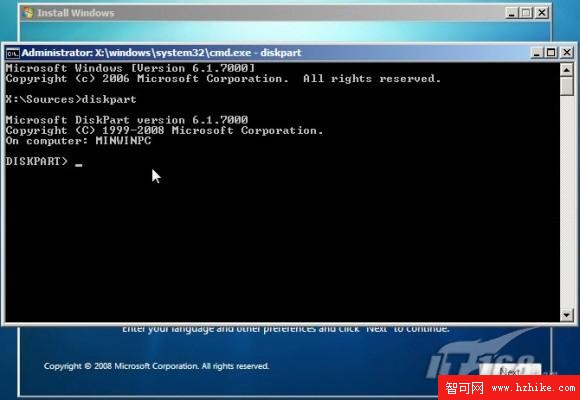
圖片看不清楚?請點擊這裡查看原圖(大圖)。
接著,我們輸入Select vdisk file=f:Windows7.vhd命令,該命令來加載VHD文件來生成虛擬的硬盤。命令執行完畢會出現DiskPart successfully opened the virtual disk file.的提示(如圖13)。
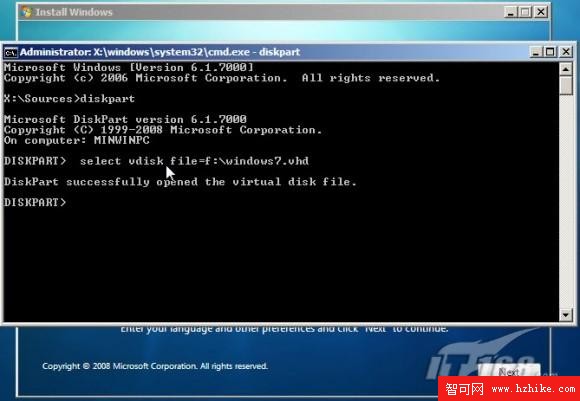
圖片看不清楚?請點擊這裡查看原圖(大圖)。
然後,我們還需要激活該虛擬硬盤,命令為:Attach vdisk。命令執行完畢顯示(如圖14)。
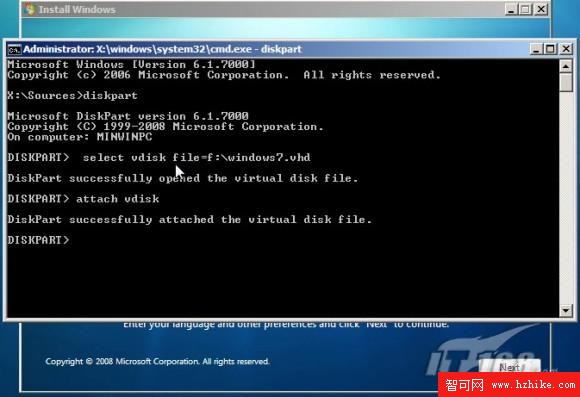
圖片看不清楚?請點擊這裡查看原圖(大圖)。
最後,輸入exit命令即可退出命令diskpart功能。
2.選擇虛擬硬盤安裝
我們可以關閉命令提示符窗口開始安裝,只需象以前那樣依照提示進行。進行到選擇安裝分區的時候,我們發現除了第一塊硬盤Disk0的分區,還出現了Disk2的虛擬硬盤的分區,其後的Unallocated Space的提示說明尚未分區格式化,於是,我們開始來進行相應的操作吧(如圖15)。
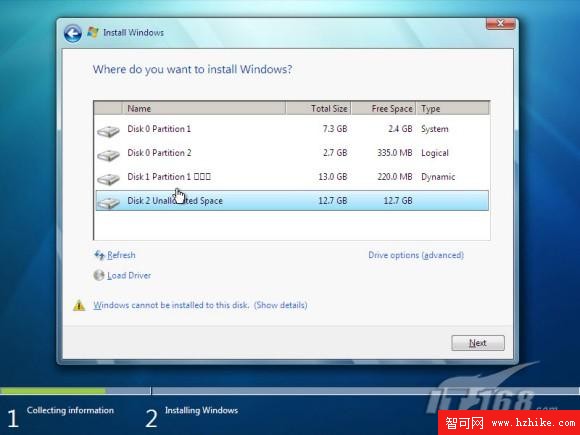
圖片看不清楚?請點擊這裡查看原圖(大圖)。
選中Disk2,再單擊“Drive Option(advanced)”,這時可以點擊“New”新建一個分區,然後,點擊“Apply”即可創建一個最大的分區(如圖16)。最後,還需要點擊Format來對改分區進行格式化。
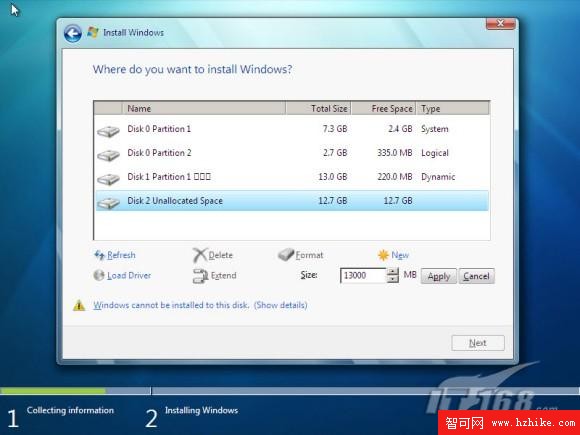
圖片看不清楚?請點擊這裡查看原圖(大圖)。
3.安裝Windows7到虛擬硬盤分區
然後,我們就可以象普通分區一樣安裝Windows7到VHD虛擬硬盤分區了(如圖17)。
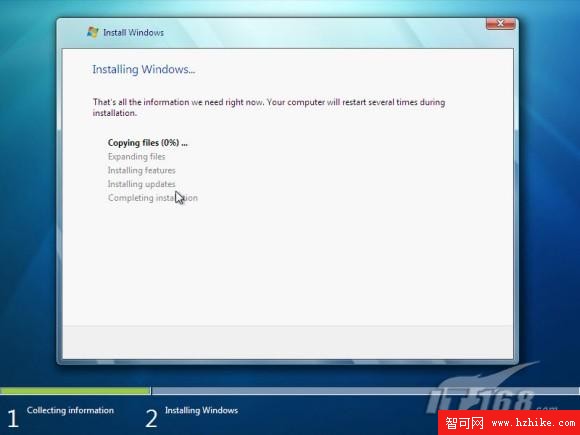
圖片看不清楚?請點擊這裡查看原圖(大圖)。
三、雙系統環境應用特點
安裝好Windows XP和Windows7雙系統後,我們發現可以通過啟動菜單選擇進入的系統(如圖18)。這是和在真實分區安裝雙系統是完全相同的。另外,安裝的Windows7的性能也並沒有受到虛擬硬盤分區的影響(如圖19)。
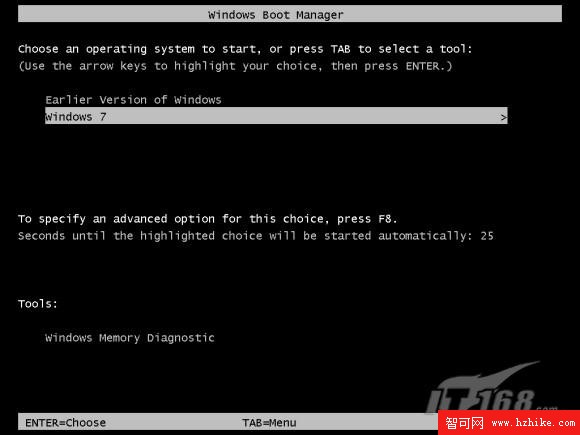
圖片看不清楚?請點擊這裡查看原圖(大圖)。