隨著現在硬盤容量不斷增大,很多朋友覺得系統中才分幾個盤卻是有些少了,因此經常看到不少朋友在問如何在不破壞系統的前提下,多分幾個區,以便更好的分類保存文件。如今Win7系統當道成為主流,下面小編與大家介紹下Win7硬盤如何分區。
Win7系統分區相比我們熟悉的XP系統要簡單的多,以前XP系統時代,我們往往需要借助Ghost工具或者PE工具進行分區,並且重新會導致文件丟失或者重新安裝系統等。當然有的時候也可以借助一些軟件分區也可以,但相對都比較復雜,下面本文將與大家分享,借助Win7系統自帶的工具進行Win7硬盤分區,詳情如下:

首先我們介紹下原理,這裡由於能進入WIN7系統,在說明以前的電腦必須已經分好區,只是由於分區過少或過多,我們希望增多或者減少分區才有用。另外主分區(系統分區)不能進行再分區,我們需要的是將邏輯分區進行再分區,以下進行實例講解。
⒈)首先進入Win7磁盤管理
方法是在桌面“計算機”上右鍵選擇“管理”然後再選擇“磁盤管理”即可進入Win7磁盤管理界面了,如下圖:
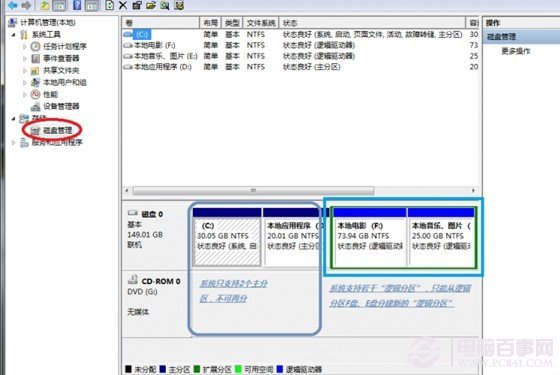
如上圖,進入Win7磁盤管理後,我們可以看到筆者演示的筆記本電腦已經有四個分區,其中筆者筆記本由於采用了雙系統,將C盤與D盤之前分區的時候都創建成了主分區,這可能與大家電腦中主要C盤一個主分區有些區別,大家可以將無視D盤,只看成有三個磁盤即可。
由於C盤是主分區,因此我們不可以用C盤來劃分出新的分區,因為劃分C分區進行增加分區的話,生成的也只主分區,很多系統最多只支持一個主分區,因此這顯然不行,因此我們可以找到其它邏輯分區比較大的磁盤進行劃分操作,因此E盤與F盤則成為我們考慮的對象,因為F盤和E盤同為邏輯分區,因系統不限制邏輯分區的量數,就可用F盤或E盤來新建新的邏輯分區了。
這裡由於F盤空間較大,下面我們介紹下,用F盤再劃分出一個分區:
方法是:如下圖,在磁盤管理器下面的F盤上點擊鼠標右鍵,然後選擇“壓縮卷(H)”如下圖:
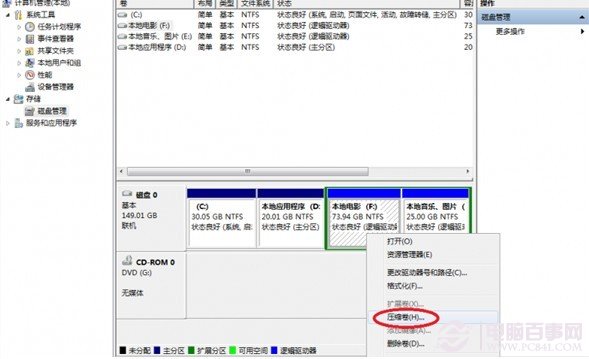
然後會彈出一個對話框,要求我們從F盤劃分多少空間給新分區,這個大家可以根據自己磁盤的大小與剩余空間大小輸入小小,單位是M,1G=1024M,自己根據情況輸入吧,演示如下圖:
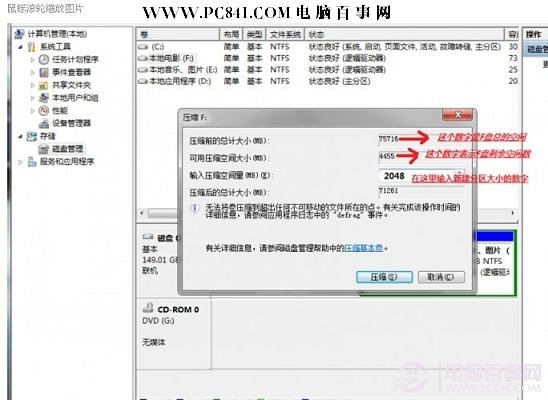
輸入完需要劃分多大空間給新分區後,我們點擊下面的壓縮即可(WWW.PC841.COM電腦百事網),稍等片刻即可完成,由於筆者電腦可用空間很小,上面筆者演示的是將F盤中劃分2G空間給新分區,完成之後如下圖,會多出一個綠色標志的可用空間。
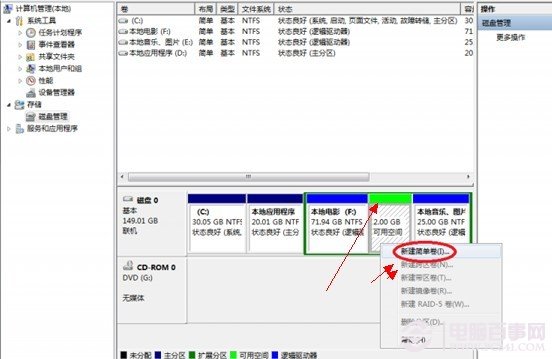
同樣如上圖,我們再在綠色區分點擊鼠標右鍵,然後選擇“新建簡單卷”,然後會彈出如下對話框,我們按默認現則一直按下一步,直到完成即可。
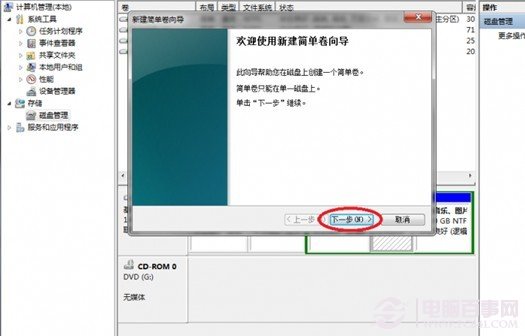
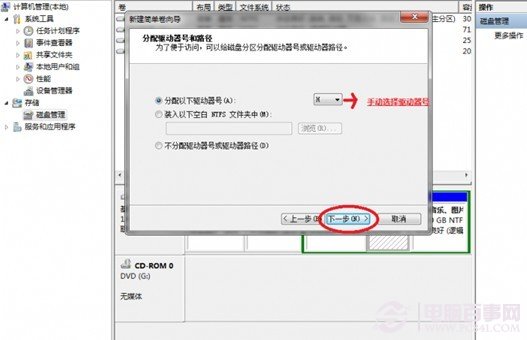
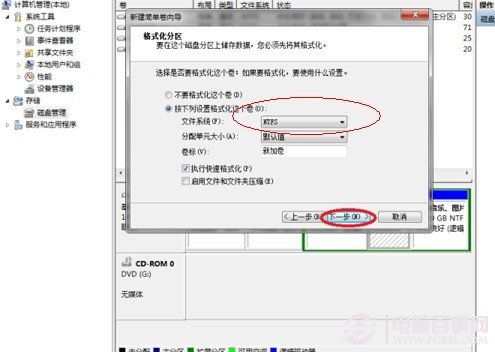
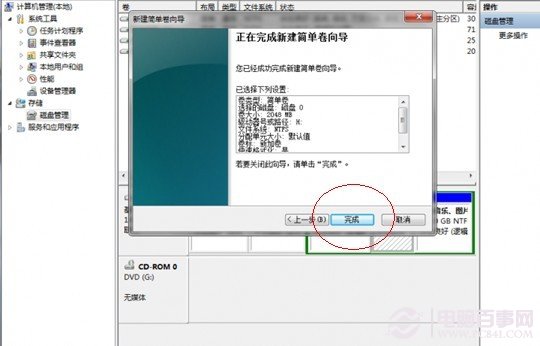
如上圖,完成之後,我們在Win7磁盤管理器重就可以多看到一個磁盤了,如下圖:
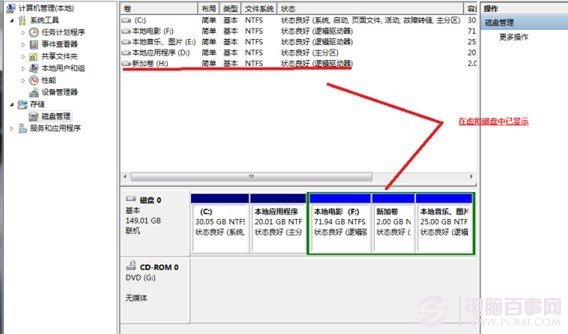
大家也可以再回到電腦桌面,進入計算機,也可以發現我的電腦裡面都有了一個磁盤,這個就是我們剛才創建的,怎麼樣,Win7硬盤分區是不是很簡單呢。
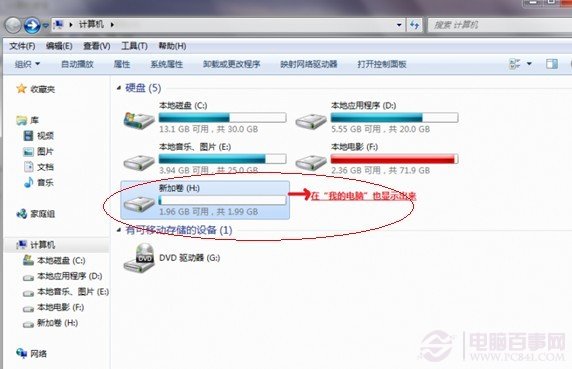
另外還有一個問題,比如大家是由於磁盤空間太多,想合並一些分區、又或者覺得C盤系統盤空間太小或者太大,想調整下磁盤分區大家能否做到呢?這個眾多用戶看完後有的疑問,其實之間電腦百事網就介紹過方法,有興趣的朋友去閱讀下:如何合並磁盤分區 windows7調整分區大小方法,即可知道操作方法了。