屏幕截圖是我們經常用到的功能,不管是PC、手機還是平板電腦,都有各自的截屏方法。微軟Win8.1/Win10平板電腦Surface 3已經在全球多個國家和地區上市,第一批用戶已經拿到了這款機型。那麼Surface 3怎麼截屏呢?我們看外媒介紹的以下6種方法。
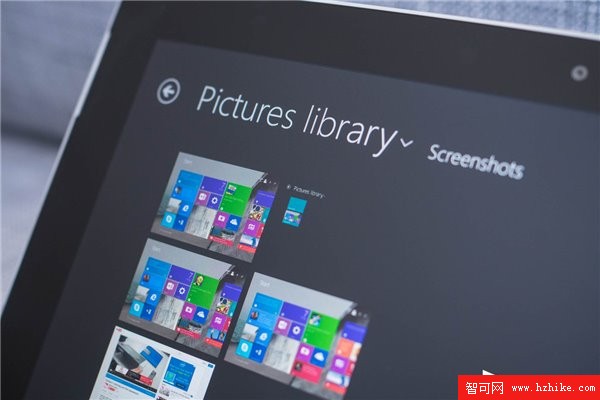
方法1:最簡單的方法,按住Windows按鈕(電源鍵),然後按下音量減小鍵。屏幕隨之變暗一秒鐘,然後截圖就會被保存在照片庫的Screenshots截圖文件夾內。
方法2:使用Surface 3鍵盤蓋,首先按住Win鍵(鍵盤上帶微軟徽標的鍵,而非平板上的電源按鈕),然後按下PrtScn截屏鍵。效果和方法1相同,屏幕變暗一秒後截圖就保存在了照片庫的Screenshots截圖文件夾內。此方法同樣適用於PC。

方法3:和PC相同,直接按下鍵盤蓋上的PrtScn,截圖會被保存在剪切板。該過程中屏幕不會暗,截圖也不會自動保存到圖片庫,用戶需要手動把截圖粘貼到畫圖或者Photoshop等應用中才能進行編輯和保存。
方法4:還用鍵盤蓋,按住Alt鍵,然後按下PrtScn。這種方法不是截取全屏,而是截取當前活動窗口畫面。同樣,使用這種方法不會讓屏幕變暗,也不會自動保存截圖,只是臨時保存到剪切板,用戶需要手動粘貼到畫圖等程序後進行編輯和保存。此方法同樣適用於PC。
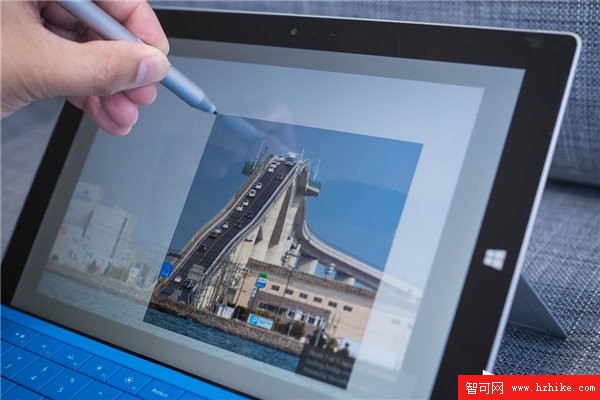
方法5:使用Surface手寫筆,連續按兩下頂部按鈕,然後用筆選擇你要截取的屏幕區域范圍(拖動出一個方形區域)。一旦筆尖離開屏幕,被選區域將會出現在一個新的OneNote頁面中,用戶可以進行編輯和保存。
方法6:和PC一樣,在Surface 3桌面模式下,打開Windows 8.1/Windows10自帶的截圖工具,點擊“新建”按鈕右側的向下箭頭,選擇你要的截圖方式,比如全屏、窗口、任意格式等。
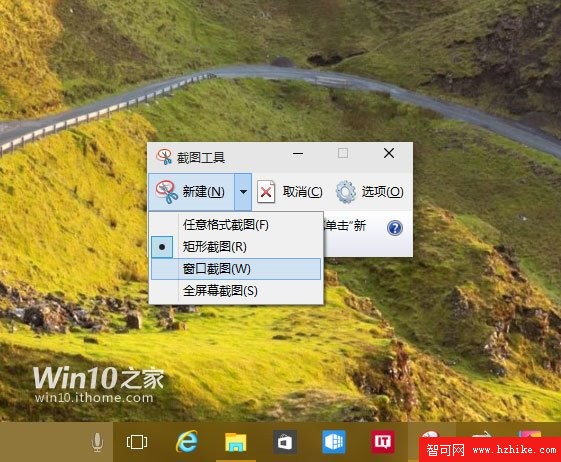
可以看到,很多方法都是我們在PC中經常用到的,比較特殊的就是配合Surface 3電源按鈕以及手寫筆的兩種方式,當然這兩種方式和Surface Pro 3的操作沒有區別。而且使用手寫筆截圖的方式還能直接與OneNote結合,這對於使用Surface 3/Surface Pro 3的“常客”OneNote來說非常方便。