系統升級最大的看點就是新系統都有哪些功能更新,Windows8 也不例外,讓我們看看微軟有沒有給用戶驚喜。在 Win8 中微軟加入了很多新的功能,諸如新的啟動方式、新的 Hyper-V 虛擬化技術、新的登陸方式、新的 ReFS 文件系統……詳細請見本篇解讀。
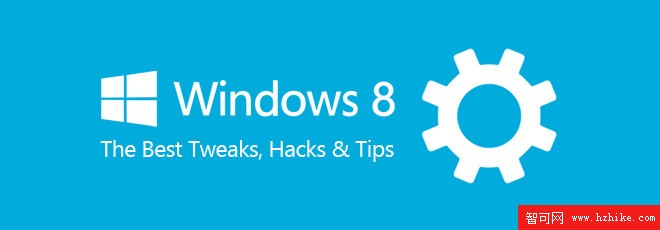
1. 新啟動方式:混合啟動(Hybrid Boot)
用過 Windows 8 的用戶對它的開機速度應該還都算滿意,明顯感覺比 XP、Windows7 快上不少,如果再換上 SSD 固態硬盤的話幾乎是 7-8 秒鐘的瞬啟。但不知道有多少人知道 Win 8 開機快背後的原因。而前一陣子來自 TechSpot 的測試顯示,在 PC 上 Win 8 的啟動時間比 Win 7 快了整整三分之一,而關機時間也近三分之一的時間。
其實微軟是偷了個巧,按照以往如 Win7 關機的時候需要將用戶會話和系統內核會話同時關閉掉,但在Windows 8 中微軟新增加了一個“混合啟動”(Hybrid Boot)新功能,其原理是關機的時候只關閉用戶會話,而系統內核會話則轉入休眠狀態(保存到一個文件中,下次開機時直接從這個文件中寫回內存),從而提高系統啟動速度。而微軟在 Win8 中就是把這個“混合啟動”功能默認替代關機功能,並將其定義為幫助電腦在關機後更快速啟動的設置(快速啟動)。
因此,當你關機的時候,它實際上是在利用高級休眠功能,這樣,再次開機的話實際是從高階休眠狀態中喚醒,速度肯定要快很多。
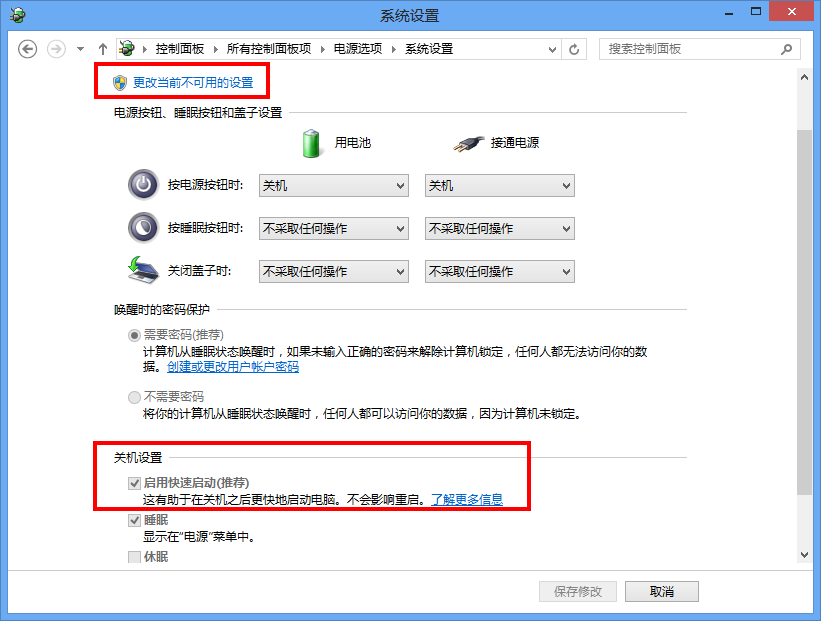
依次打開“控制面板-系統和安全-電源選項-選擇電源按鈕的功能”就能看到如上圖所示的設置界面了,可見默認情況下,在 Windows 中快速啟動是處於啟用狀態的。(需要注意的是這個快速啟動設置不適用於“重新啟動”)
2. Hyper-V
Hyper-V 是微軟的一款虛擬化產品,它允許用戶在同一台機器上運行多個操作系統(包括 32 位和 64 位),即意味著用戶無須安裝第三方虛擬機軟件就可以直接在 Windows 8 上創建虛擬機運行環境。
說到這很多人可能會想到上一版本 Win7 中的 XP Mode ,XP Mode 是微軟為企業用戶解決 Windows7 兼容性問題而提出的一個方案,類似的,Hyper-V 這個功能對普通用戶來說,作用其實也並不太大。
Hyper-V 內置於 Windows 8 中,用戶只需在功能管理中將其選中並開啟即可。然後在點擊 Hyper-V 管理器進入管理界面,後面操作類似 VMware 和 VirtualBox 。
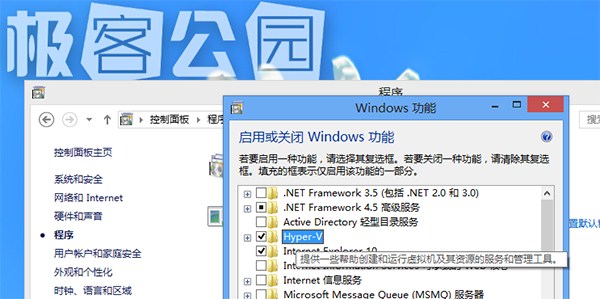
(控制面板→程序→啟用或關閉Windows功能→勾選Hyper-V→重啟電腦)
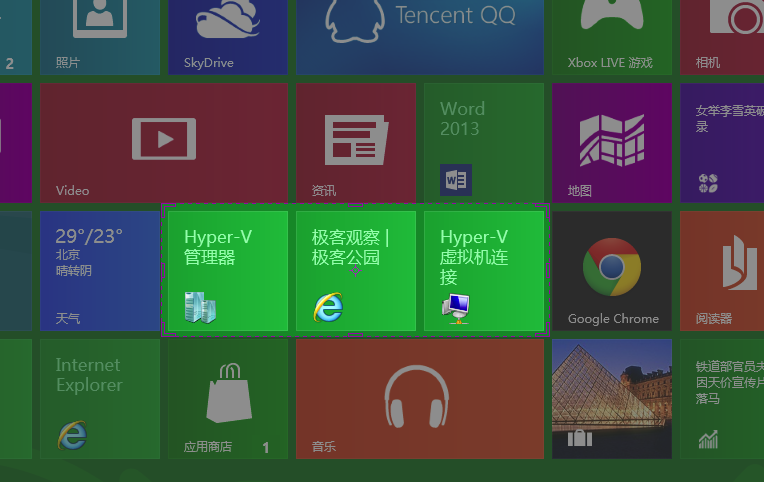
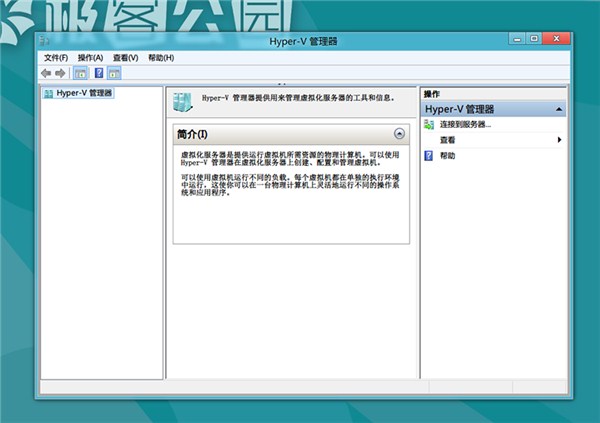
雖然微軟稱 Windows 8 系統一大特性是集成 Hyper-V 虛擬機功能,但其實 Hyper-V 虛擬化技術最初是為服務器系統(如 Windows Server 2008)准備的,是為進軍企業級虛擬化市場,對抗 VMware 和 Oracle 等老牌行業領導者推出的功能。但由於在大范圍和大規模部署及穩定性和性能上還有待提高所以決定順便將其引入到非服務器版本中,來照顧部分使用 Windows 的專業人員,另一方面或許不排除想在這個市場上給對手放點火從後面燒一燒。
注:部署 Hyper-V 需要具有二級地址轉換 (SLAT) 功能的 64 位系統,以及額外的 2 GB RAM。即只有 64 位版本的 Windows 8 以及至少 4GB 內存的電腦才可以使用。通過系統自帶工具就可以查看電腦你的電腦是否支持該特性,依次打開“控制面板→管理工具→系統信息”,在該窗口默認的系統摘要頁面所顯示的最下方如果四個都為“是”則表明該電腦支持 Hyper-V 功能。
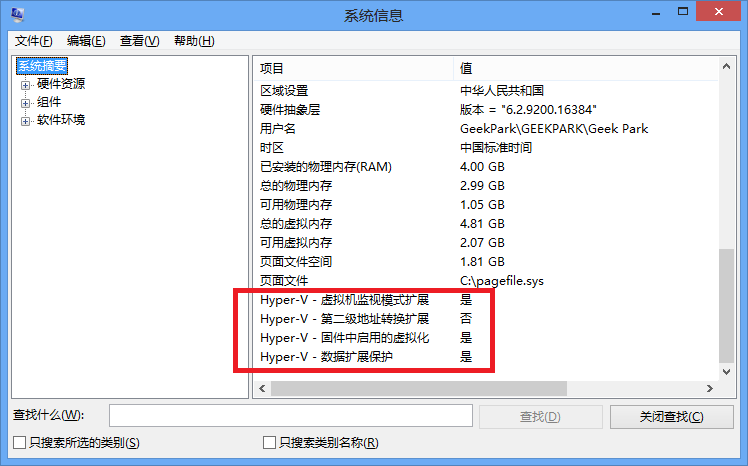
(上圖顯示該電腦不支持第二級地址轉換擴展,即不支持 Hyper-V 功能)
3. 新登陸方式(圖片密碼、Pin碼)
在 Windows 8 增加一種新的登陸方式:“圖片密碼”登陸,其中圖片密碼的核心是由圖片和用戶繪制的手勢組成。圖片部分,用戶可以自由選擇圖片作為圖片密碼登錄界面的背景;手勢部分:包含點、線和圈三個手勢,Windows 8 會記住手勢的起點和終點,畫圈的手勢區別順時針和逆時針。
“圖片密碼”登陸的方式是用戶先自定義選擇一張照片,然後用手指在照片上畫一個手勢,系統記錄下用戶的手勢密碼。登陸時,用戶需要按順序作出正確的手勢即可。

(設置圖片密碼:在選擇的照片上畫三個手勢,然後再重復確認一次即可)
當然,這個登陸方式是為平板定制的(PC 用戶也可以,但用鼠標畫手勢是在不便),因為對於觸摸屏來說傳統的密碼輸入遠沒有手勢操作快速和方便,而提供一個快速、流暢的使用體驗對於一個平板用戶是極為重要的。
當然這個圖片密碼只是將其作為文本密碼的一種輔助登錄機制,並不會替代文本密碼。其實相信安卓用戶看到這個“圖片密碼”應該會想到安卓上的屏幕鎖“圖案解鎖”吧,在表面上看其實只是將那 9 個圖點組成的圖案換成了可以自定義的照片而已。
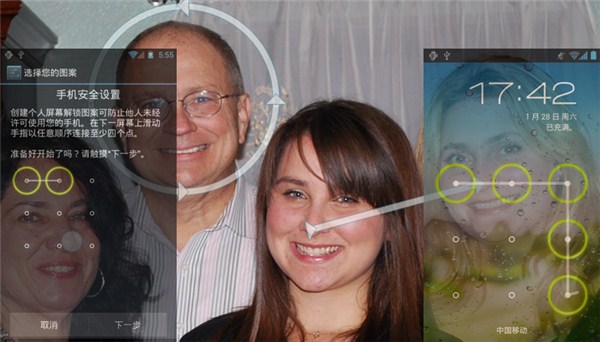
有人質疑可以通過分析屏幕上遺留的痕跡來破解用戶的操作密碼,其實並非如此,畢竟滑動手指進行屏幕登陸的動作只是占所有手勢操作很少的一部分而已,而且手勢還具有順序、方向特性,要想在5次登陸嘗試中猜出三個動作還是非常困難的。因此可以說圖片密碼還是初步滿足了快速、流暢並兼顧了安全性考慮的需求,當然更為重要的是這種獨家的圖片密碼還可以避免類似“滑動解鎖”專利問題。
至於其他對於此項登陸安全性的質疑,如易被攝像頭、其他人偷窺並記憶及用戶心理上易對突出部位進行設置從而容易被遍歷破解,只需明白這個圖片密碼登陸並非是一項提升電腦登錄安全性的新功能,只是對平板登陸的一種新的嘗試而已。(三次錯誤的手勢輸入會導致系統被鎖定,並要求用戶輸入傳統密碼)
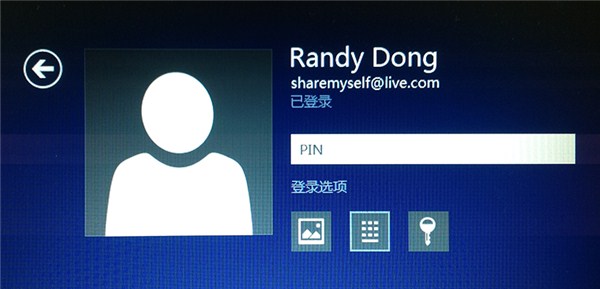
(Win8 的三種登錄方式:圖片密碼、Pin 碼、在線賬戶)
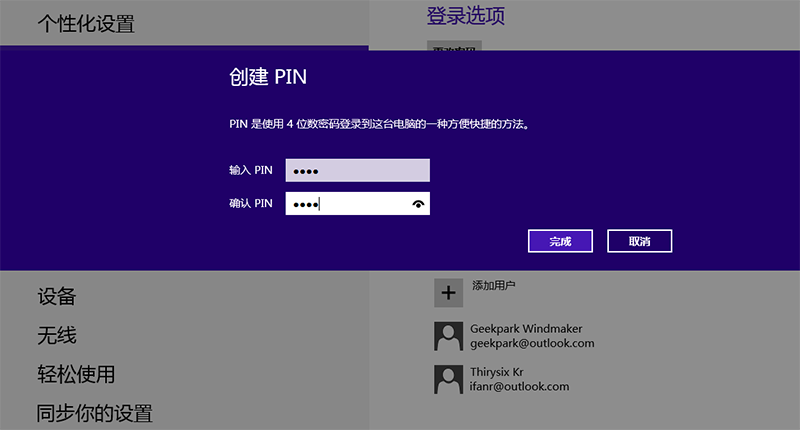
(在設置中創建 Pin 密碼)
4. Windows to Go
Windows 8 中有一個在你看起來可能會不相信的功能:Windows To Go,它可以將 Windows 8 個人電腦的執行環境,包括操作系統、應用程序、檔案數據與裝置設定等,全部放到 USB 儲存設備中(要求至少 32GB,USB 2.0/3.0 均可),然後你就可以隨時隨地通過其他任意 PC 啟動, 即等於將你的個人系統隨身、隨時攜帶。
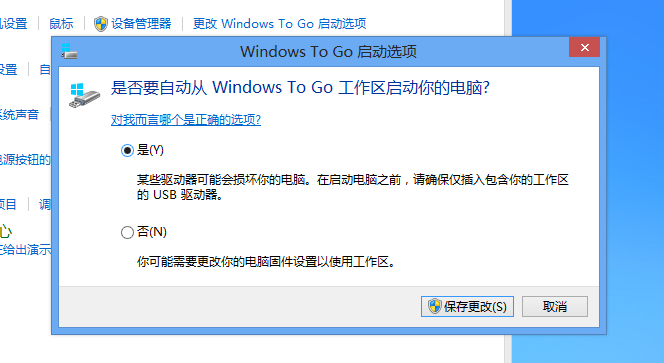
Windows 8 從底層首次支持直接從USB啟動,在之前完整版的 Windows 系統是不能從 USB 設備啟動的(能啟動的只有 Windows PE、嵌入式 Windows 等特殊版本), 可以將自己的系統隨身攜帶對於移動辦公用戶來說是非常給力的,畢竟雖然現在 U 盤的普及和雲存儲服務的流行解決了文件的協同問題,但整個系統使用偏好還是沒有辦法“隨身攜帶”的,而 Windows To Go 則解決了這個難題。
在安全性上 Windows To Go 支持 BitLocker 加密 U盤數據,啟動時輸密碼才可使用 Windows 8 。另外默認 U 盤系統和硬盤上的系統是不能查看對方文件的,保證了相互的文件安全。當然在保證便攜的同時 Windows to Go 必然會有缺點,如缺少包括休眠在內的功能,此外比起正常系統來說,啟動引導也比較慢。
5. ReFS 文件系統
在 Windows 8 Server 版中要格式化一個硬盤的時候你就會發現除了你熟悉的 FAT 格式和 NTFS 格式外多出了一個 ReFS 文件系統,那麼這個 ReFS 又是什麼呢?
ReFS 是 ResilIEnt File System(彈性文件系統)的縮稱,是基於 NTFS 構建而成的,因此 ReSF 除了增加了新一代的存儲技術和應用架構調整外還對當下最主流、最廣泛的 NTFS 文件系統有著很大的兼容性。
對於文件系統來,不得不提就是之前的 FAT(FAT16、FAT32)和 NTFS,前兩個是曾經的 Windows 系統使用最廣泛的文件系統,後者是當下使用最普及的文件系統。
背景知識:
FAT16 是 DOS、Windows 95 時代使用的文件系統,對用戶來說其最大的缺陷是最多僅支持管理 2GB 的分區(即意味著每個分區最大只能為 2GB),因此隨著大容量硬盤的出現被淘汰。
FAT32 是從 Windows 98 開始流行,對用戶來說也有一個很大的缺陷:分區內最大只支持 4G 以下的單個文件,這對日漸增多的大容量的游戲和高清電影來說是不可原諒的,因此在 NT 內核時代(Windows 2000/XP)開始後被更先進的 NTFS 文件系統所取代。
NTFS 是當下最普及最流行的文件系統,支持目前正在使用的所有 Windows 系統(NT/2000/2003/XP/Vista/7),對用戶來說最大的優點就是解決了之前 FAT 文件系統中單文件 4GB 的支持瓶頸限制,此外 NTFS 還提高了磁盤利用率,並新增了支持文件加密、文件級壓縮等新功能。
但隨著現在硬件存儲設備的飛速發展,針對傳統機械硬件存儲設備設計的 NTFS 文件系統的缺陷面對日漸增多的固態硬盤也逐漸顯露,另外對更大規模容量的文件管理效率也不夠令人滿意,因此微軟設計出並准備推出下一代文件系統 ReFS 。
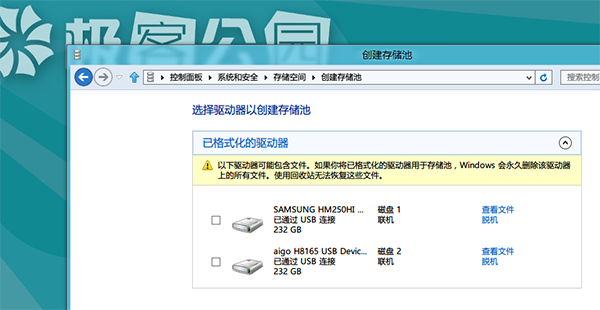
就像最上面所說的那樣,由於目前 NTFS 的普及度太高,所以在設計上 ReFS 是向下兼容 NTFS 文件系統的。ReFS 新增了支持元數據,即允許通過更少、更大的 I/O 將存儲介質混合寫入,這對旋轉介質(固態硬盤)及閃存類介質更加友好,此外還支持超大規模的卷、文件和目錄(系統中存儲池最大規模 4PB、系統中存儲池最大數量不限、存儲池中空間最大數量不限),並允許跨設備的儲存池共享機制。最後就是其名字所說的那樣對於數據損壞具有”彈性限度”、能夠使 Windows 8 檢測各種磁盤損壞,提高文件系統的可靠性和安全性。
但目前在 Windows 8 上,微軟還沒有提供任何從 NTFS 切換到 ReFS 的方法,除非使用格式化加復制文件的方式。在 Windows 8 中,ReFS 還不支持作為可引導分區,也不支持用在可移動儲存上(技術上尚未實現)。
ReFS 的設計目標是用來接替自 Windows 2000 和 XP 以來就廣泛使用的 NTFS 文件系統。非服務器版本的 Windows 8 將不會支持 ReFS。
6. 虛擬光驅/硬盤技術
虛擬光驅技術
光驅(光盤驅動器)是電腦用來讀寫光碟內容的機器,曾經是電腦中最常見的配件,但近些年隨著用戶使用光驅的機會越來越少,光驅也漸漸退出用戶的眼線,很多筆記本像MacBook 的 Air 系列、Pro Retina 系列都已經取消了光驅。
隨著光驅的日漸減少,用戶對於直接讀取 ISO 格式文件(文件形式存儲的光盤映像)的需求也日漸增多,因此微軟在 Windows 8 中從系統原生上添加了對 ISO 文件的支持(在之前只能通過第三方光驅軟件或用壓縮軟件解壓才能加載運行),,就像當年 Win7 集成了原生刻錄光驅文件一樣。
在 Win8 中,只需雙擊 ISO 文件或右鍵選擇“加載”即可,系統會自動創建一個虛擬的 CDROM 或 DVD 驅動器讓你訪問 ISO 光盤鏡像中的文件。
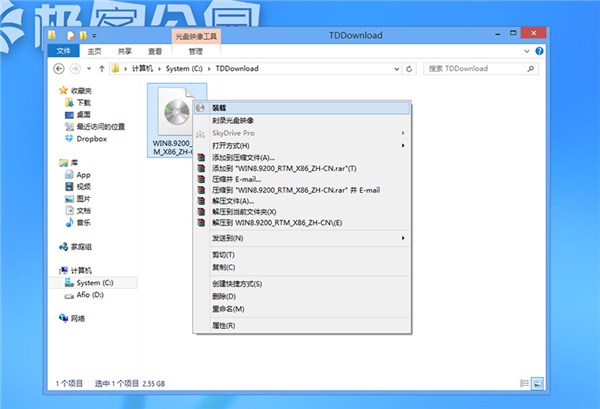
(在資源管理器中雙擊 ISO 光盤鏡像或右鍵選擇加載選項)
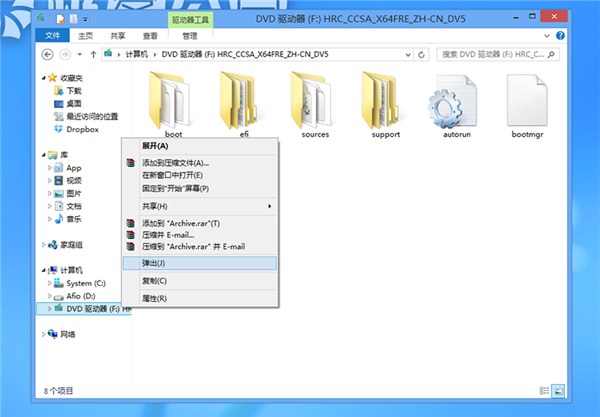
(使用完 ISO 後,可以像真實光驅一樣將其“彈出”)
虛擬硬盤技術
和虛擬光驅類似,Windows 8 也添加對 VHD 文件的支持,即也可以通過相同的方式加載。與虛擬光驅技術的區別僅僅在於虛擬硬盤技術加載出來的 VHD 顯示為硬盤驅動器,而加載 ISO 顯示出的是光盤驅動器。不過在這裡選擇“彈出”後系統將卸載VHD鏡像並保存對 VHD 文件內容的所有更改。
7. “刷新”和“重置”
Windows 8 設置中中引入兩個重大功能:“刷新”和“重置”,“刷新”相當於恢復電腦,它的過程是保留電腦中的所有個人數據、Metro 風格應用程序和重要設置,並重新安裝 Windows。而“重置”相當於初始化你的電腦,它的過程是從電腦中移除所有個人數據、應用程序和設置,並重新安裝 Windows。
”刷新“大概只需要 8 分 22 秒即可,而快速“重置”更短,只有大概 6 分鐘。這兩個功能可以幫助用戶簡化重裝系統的過程。
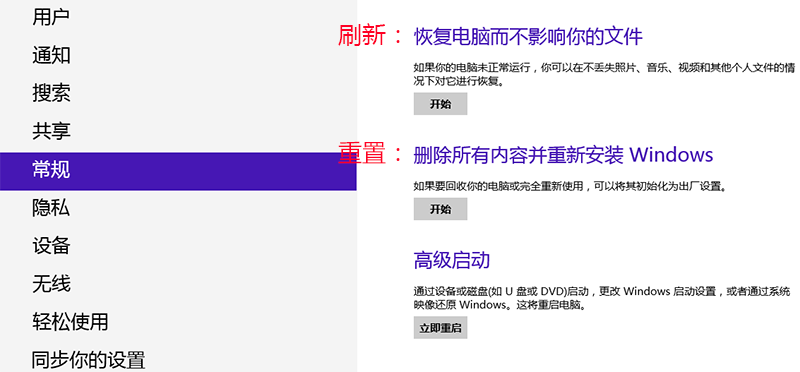
8. 文件歷史記錄 (File History)
在 Windows 8 中微軟將 Win7 中的備份和還原功能重新升級為“文件歷史記錄”(File History)自動備份系統,它類似於蘋果的“時光機”,用外部的儲存設備(物理磁盤或網絡共享)來存儲用戶對任何個人文件所做更改的完整歷史記錄。
文件歷史記錄的工作方式是定期掃描(默認每小時一次)選擇備份的文件系統,如果找到已更改的文件,它會自動將它們復制到文件歷史記錄驅動器,另外將其副本存儲在你選擇的外部存儲設備上。這樣,任何修改過的數據文件都會被保存,文件歷史記錄就會建立對任何個人文件所做更改的完整歷史記錄。
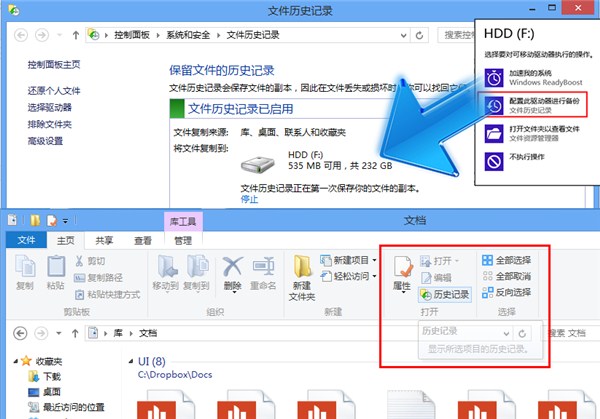
(插入外部存儲設備後有自動提示,選擇”配置此驅動器進行備份“即可)
(或依次打開”控制面板-系統和安全-文件歷史記錄“)
當用戶浏覽點擊文件資源管理器功能區中的“歷史記錄”按鈕,就可以查看所選庫、文件夾或單個文件的所有版本,並根據需要打開或恢復。
注:文件歷史記錄默認只是保護用戶個人文件(庫、聯系人和收藏夾中以及桌面上的文件,如“我的文檔”、“我的圖片”等),不包含應用程序、設置和用戶文件。如果想要備份其他文件夾,則需要將它們添加到某個現有庫中,或者創建一個新庫。如果想將整個系統都備份的話,請用 Windows To Go 功能。