2012年10月26日,微軟正式推出Windows 8操作系統,從上市至今,不少用戶也都升級到了最新的Win8系統了,相信大家都知道在win7的時候我們可以很方便的通過命令提示符建立WiFi熱點,不過Win8似乎更復雜一些,像最新360推出的隨身Wifi就暫時不支持Win8系統。那麼Win8怎麼建立WiFi熱點呢,下面百事網小編格子就為大家介紹幾種建立WiFi熱點的幾種方法。

Win8 WiFi熱點設置教程:(類似推薦:Win7筆記本做wifi熱點 Win7筆記本如何當無線路由器)
方法一:第一種自然就是通過命令提示符建立WiFi熱點了,不需要額外的操作,幾個命令輕松搞定。
1、先看看咱的無線網卡是不是支持承載網絡,管理員模式運行CMD 輸入命令行 netsh wlan show drive 如果支持會顯示為是,Windows鍵+X調出菜單可直接選擇管理員模式的命令提示符,如下圖:
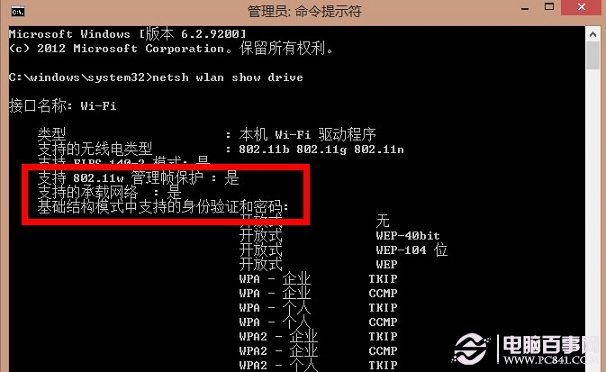
2、接下來就可以搭建承載網絡了, 輸入 netsh wlan set hostednetwork mode =allow ssid=你想用的名稱(比如hjq) key=你想用的密碼(比如huangjianqiang似乎密碼至少8位還是13位)提示承載網絡設置成功。
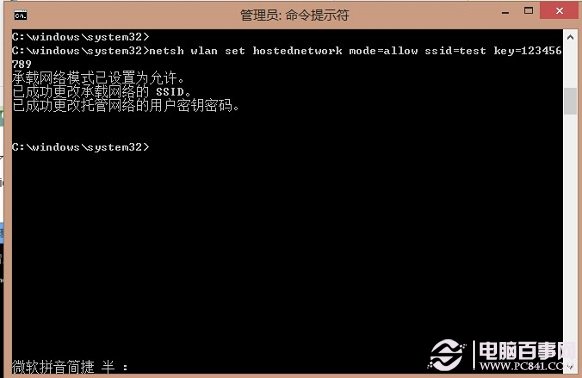
3、在桌面右下角找到網絡圖標,單擊右鍵,“打開網絡和共享中心”。如下圖:
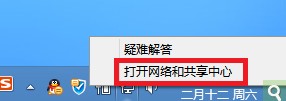
4、打開後,在窗口的左上,找到“更改適配器設置”,在打開的網絡連接窗口中,我們並未找到win8下所出現的虛擬的無線網絡連接,這時候就需要我們重新啟用一下承載網絡了。
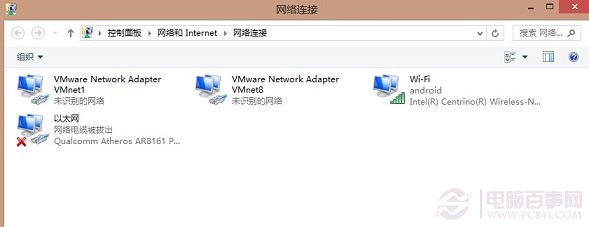
5、回到命令提示符窗口,輸入命令“netsh wlan start hostednetwork”,回車,啟動承載網絡,如下圖:
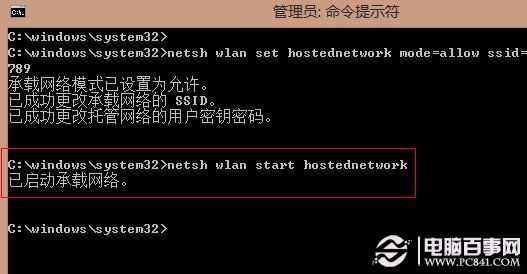
6、這時,我們就能在網絡連接的窗口中找到虛擬出來的網絡連接了,如下圖所示:
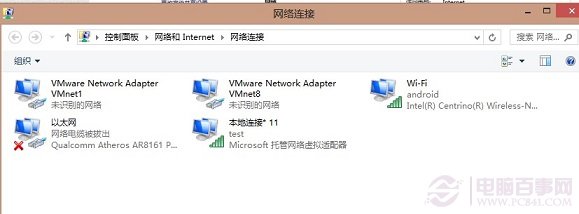
7、在以太網的網絡連接(由於小編用的是WiFi,所以是選的WiFi連接)上單擊右鍵--屬性,找到“共享”,選擇虛擬出的網絡,如下圖所示,此時我們的wifi熱點才算正式的建立了。
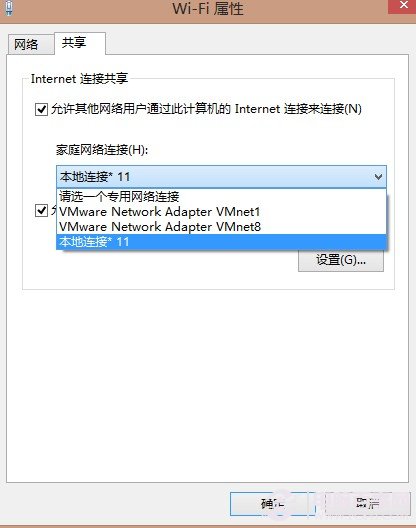
8、這時候我們就可以用手機或者其他無線設備搜到我們建立的WiFi熱點了。
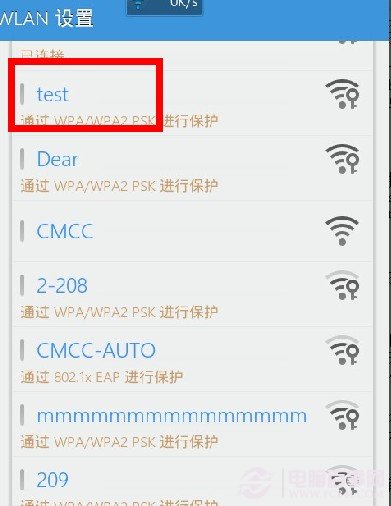
Win8怎麼建立WiFi熱點
方法二:一步搞定,相信熟悉win8的朋友肯定聽說過專門針對win8系統優化的魔方吧,我只需要其中一個小小的插件就能輕松開啟WiFi熱點。另外大家熟悉的Wifi共享精靈也支持Win8系統了,安裝一個工具,一鍵快速建議Win8 Wifi熱點。
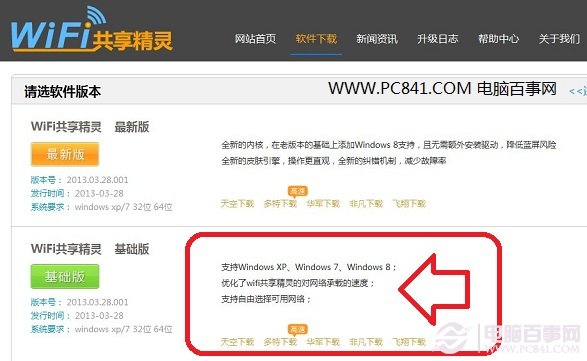
相關鏈接:Wifi共享精靈怎麼用 Wifi共享精靈使用教程
下面我們以魔方軟件為例,教您Win8如何建立Wifi熱點。
1、首先我們先要到軟媒的官網下載魔方了,如下圖:
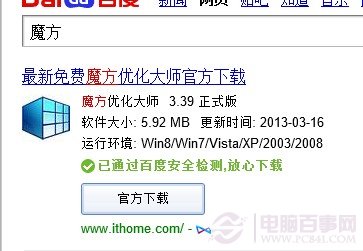
2、然後我們打開主界面,找到一鍵無線共享,並點擊打開,如下圖:
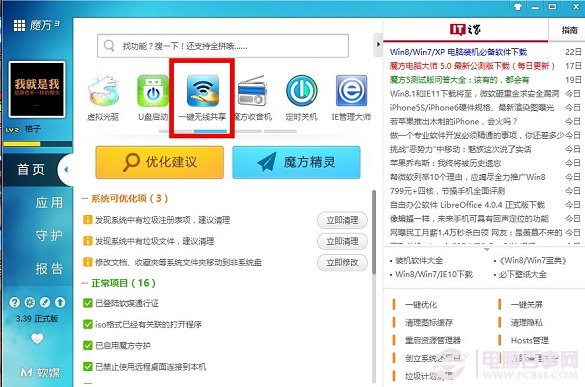
3、打開之後我們就可以設置WiFi的名字個密碼了,還可以設置開機直接啟動,直接一步搞定。
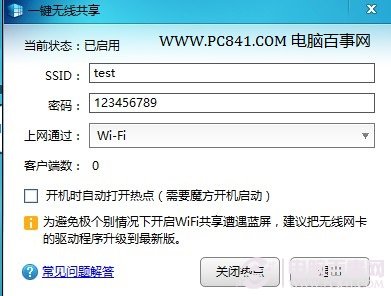
Ps:以上針對的必須是帶有無線網卡的電腦,如筆記本、超極本。如果是台式機電腦的話,則可以購買一個USB無線網卡,同樣可以建立Win Wifi熱點。