我們一般習慣了使用自己電腦辦公,再換一個電腦使用會開始感覺不適應,沒有了我們熟悉的系統界面、熟悉的桌面,總讓人感覺少了點什麼。如果我們可以將喜用安裝到U盤或者移動硬盤等工具中是不是就可以很好的解決移動辦公需求呢?以下百事網編輯與大家分享下如何將Win8系統安裝在U盤或者移動硬盤等設備上,其他Win7系統也適用。走到哪,用到哪,不用擔心文件的同步,不用擔心個人使用習慣、不用擔心安全問題,一切就這麼簡單。
熱點導讀:怎麼用u盤裝win8系統 手把手教你用U盤裝Win8

首先我們需要准備好的定西有:
1、Win8 系統鏡像
2、Windows To Go輔助軟件 多線程優化特別版
Win8系統鏡像大家可以百度搜索下載,也可以使用Win8系統鏡像,Windows To Go工具下載本地下載點此進入。
一、首先下載好Win8系統鏡像,然後解壓鏡像文件後,我們要先提取win8鏡像中sources文件夾的install.wim。
二、然後插上我們的U盤(或者移動硬盤,U盤或者移動硬盤可用容量一定要20G以上),我們可以用系統自帶的磁盤管理設置U盤為“活動區”,這一步很重要,不設置的話可能導致U盤啟動引導不了系統,方法是右擊移動盤符,設為“活動”即可,如下圖:

三、打開Windows To Go輔助軟件工具,選中剛剛解壓的install.wim文件,“選中安裝的磁盤”這項,選中自己的U盤或者移動硬盤,這裡需要注意的是,存儲設備一定要大於20G容量空間才行,否則會提示空間不足,無法使用的情況,如下圖:
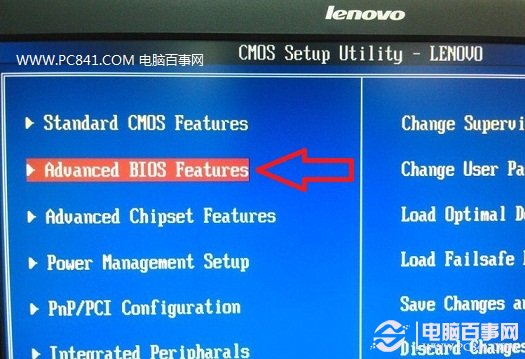

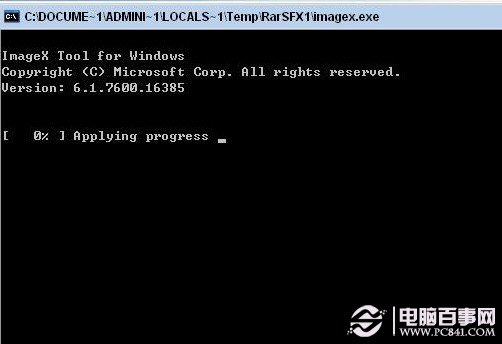
五、一切都安裝好之後,CMD命令行會自動消失,我們關閉軟件,重新啟動電腦,進入Bios設置啟動項下吧,即可開始使用移動U盤或者移動硬盤Win8系統了,由於每台電腦的主板Bios設置都不同,詳情可以閱讀下:如何設置U盤啟動 設置電腦開機從U盤啟動方法。
六、以上准備好了之後,我們以後要在電腦上使用,只需要將U盤或者移動硬盤插入電腦中,然後設置一下Bios從USB啟動即可,以下我們演示一下一台聯想電腦使用移動Win8系統。
1、將安裝Win8系統的U盤或者移動硬盤通過USB接口連接電腦
2、重啟電腦或者開機,一直按Del鍵進入Bios設置,設置一下USB為第一啟動項,如下圖,我們首先選擇左側Advanced Bios Features第二項進入設置,如下圖:
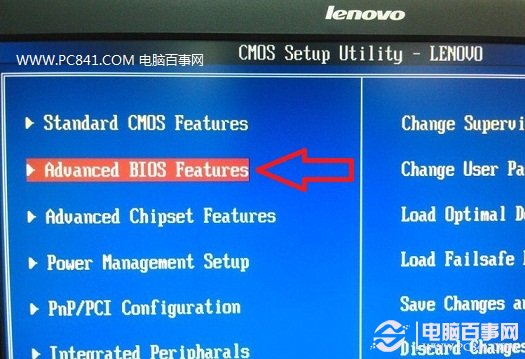
3、接下來選擇Boot Device,如下圖:
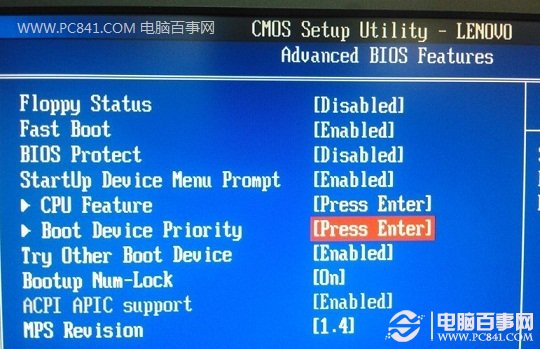
4、然後找到1st Boot Device項選擇設置第一啟動項,Removable Dev
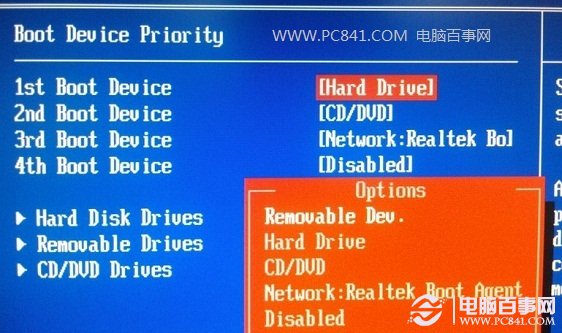
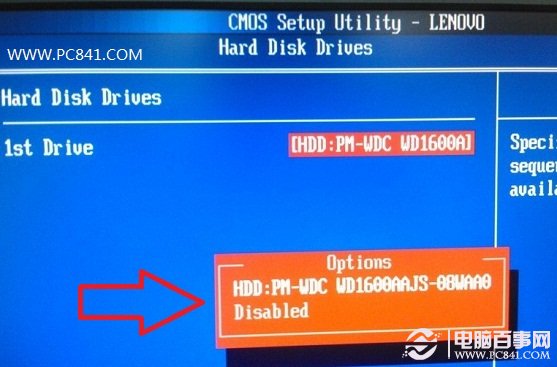
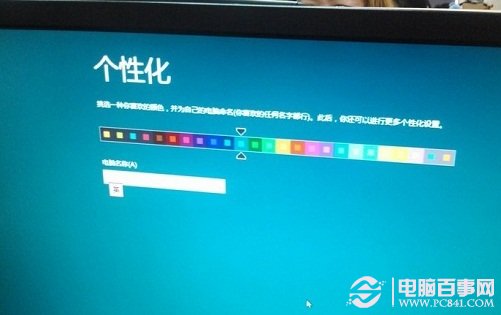
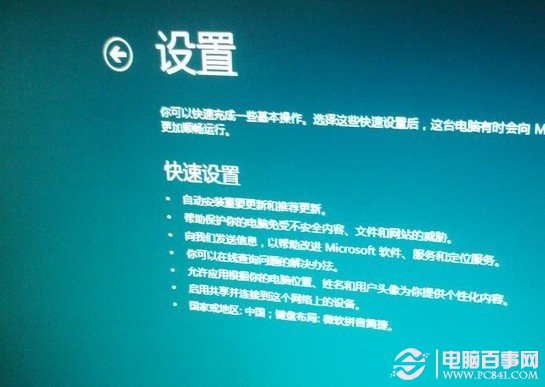
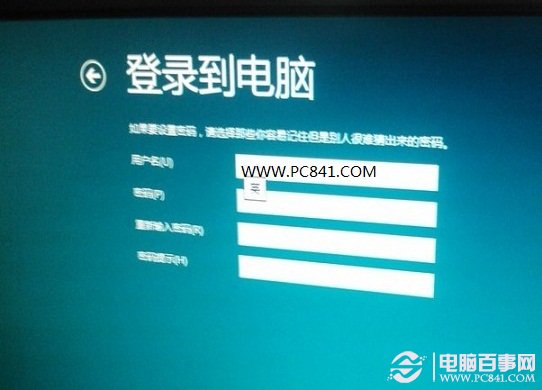

至此我們將Win8系統安裝到U盤或者移動硬盤就全部結束了。由於不管是安裝還是初次使用都會涉及到大文件載入,因此建議大家使用USB3.0 U盤或者移動硬盤會在安裝以及在移動使用中會有更快的加載速度。將系統裝到U盤(或者移動硬盤也可以),隨身攜帶,走到哪插上U盤,一切搞定!還不用擔心文件的同步,不用擔心個人使用習慣、不用擔心安全問題,一切就這麼簡單!移動辦公,這才是王道,什麼“雲辦公”都是浮雲!