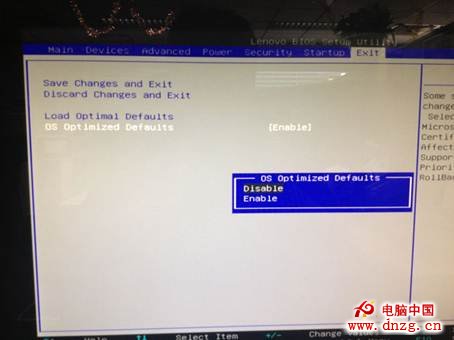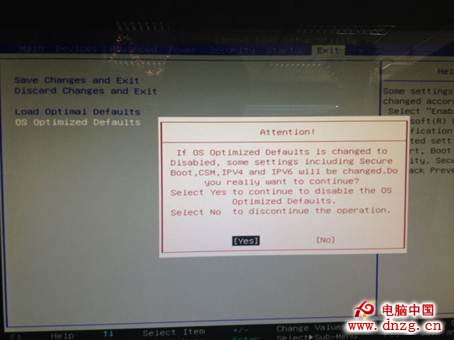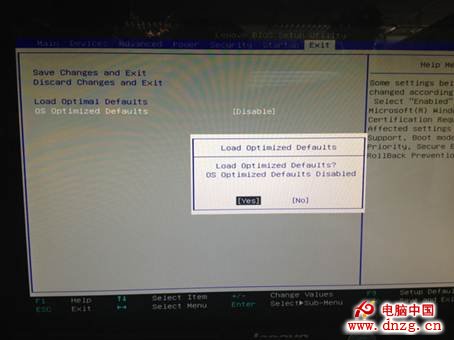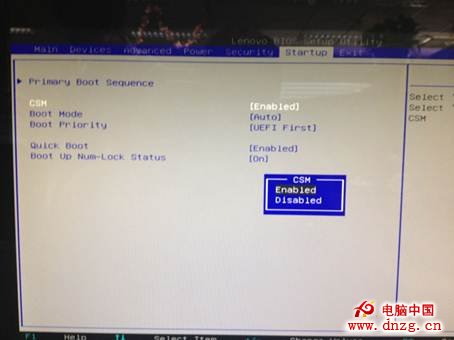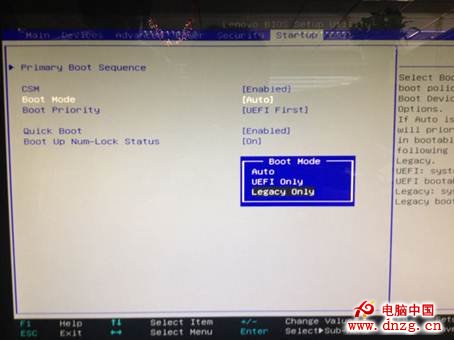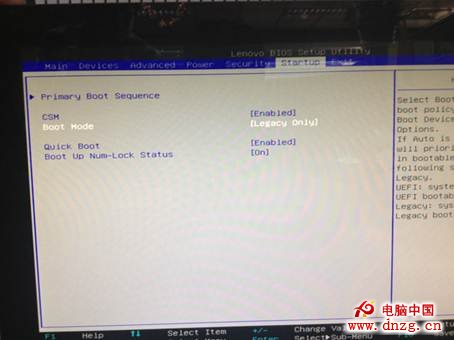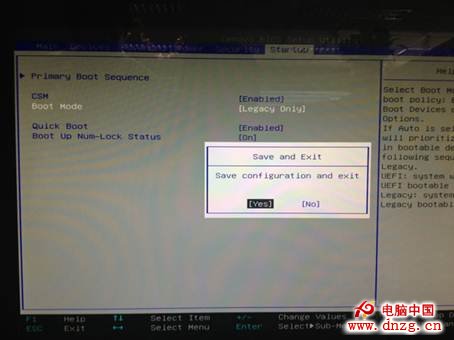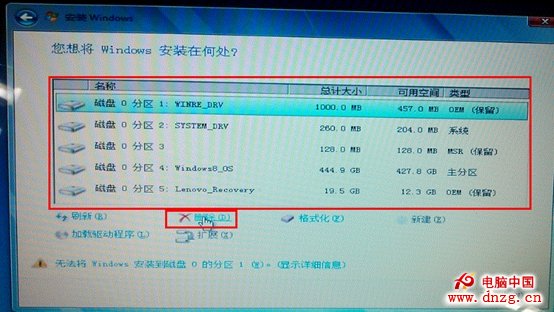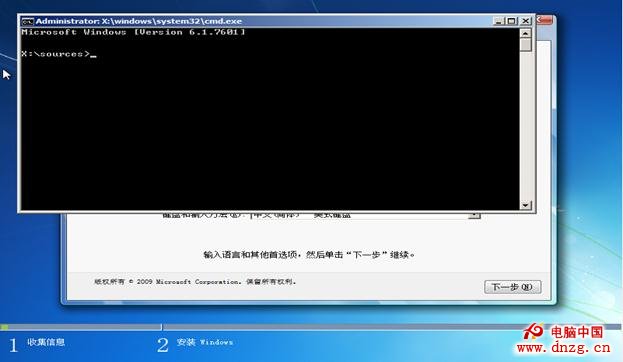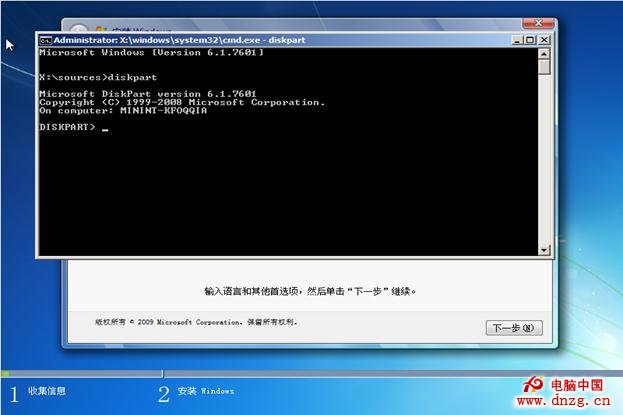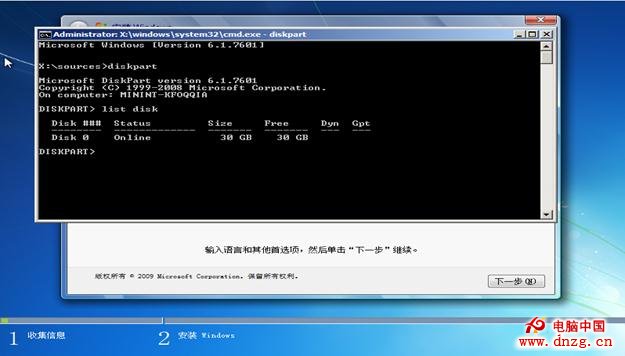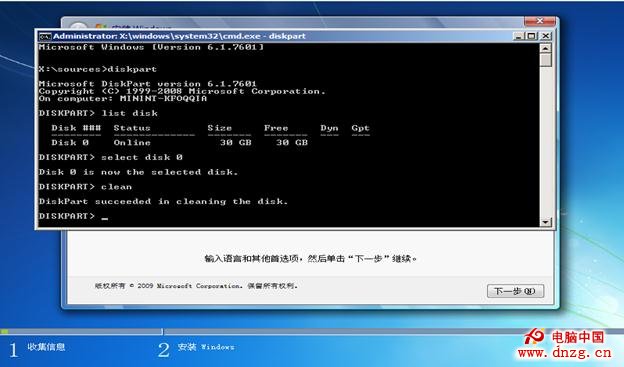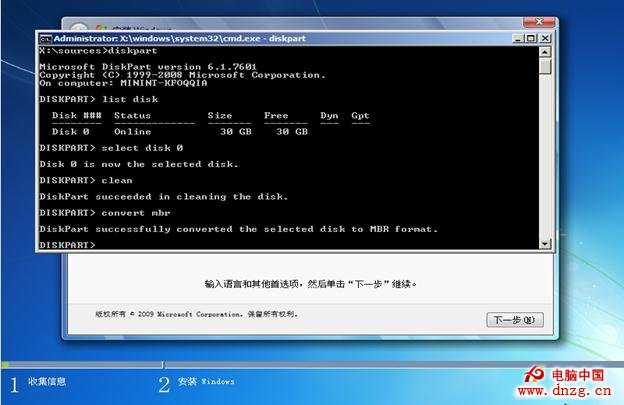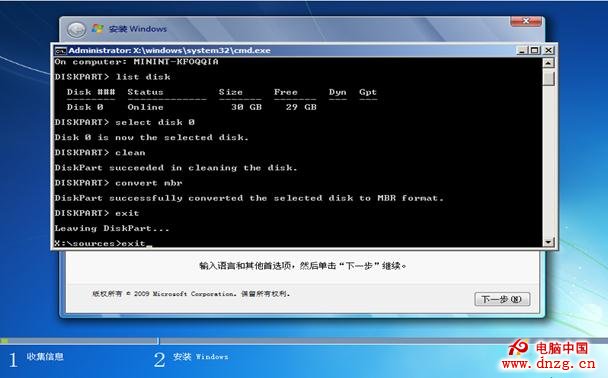知識點分析:
目前聯想出廠預裝Windows 8的台式和一體機使用都是UEFI+GPT硬盤的組合,並且開啟了安全啟動,但是目前除Window 8以外的其他Windows系統均不支持這種模式,因此如果需要改裝其他系統,如Widndows 7,必須工作在傳統的BIOS+MBR模式下。
如果不修改任何設置,則無法正常從光盤引導安裝其他操作系統。
如下內容為出廠預裝Windows 8改裝Windows 7的具體操作步驟。
特別提醒:
1、此操作會導致硬盤所有數據清空,包括一鍵恢復功能也會被清除,如果需要恢復windows8系統和一鍵恢復功能,您需要送到服務站操作,1年內免費。(GPT硬盤轉換為MBR硬盤時需要刪除原來的所有分區)
2、安裝Windows 7等操作系統時必須使用正版的安裝光盤,這樣在刪除分區重新創建時,安裝程序會自動把GPT轉換成MBR,請勿使用ghost光盤或第三方分區工具重新劃分分區,否則可能導致系統無法正常安裝或不能正常引導等不可預知的情況
3、如果硬盤中存有數據,您必須備份整個硬盤的數據,而不僅僅是C盤的數據(原因見第一條)
支持機型:
此文檔僅適用於聯想出廠預裝Windows 8的消費台式機電腦和一體機電腦
IdeaCentre B540/IdeaCentre B545/IdeaCentre B540P//IdeaCentre B340/
Lenovo C340/Lenovo C445 /Lenovo C345/Lenovo C440/Lenovo C540/
IdeaCentre A720 /
IdeaCentre K415/ IdeaCentre K410 /
新圓夢F2999/新圓夢F4039/新圓夢F415/新圓夢H505/新圓夢F3152/新圓夢H520/
家悅s520/家悅S525 / Lenovo H430 / Lenovo H415 /等等。
操作步驟:
一、BIOS設置(不同機型BIOS界面可能有細微區別,請以實際機型為准)
1. 啟動時不斷點擊鍵盤上的F1鍵,進入BIOS 界面,
按鍵盤上的右方向鍵(→)選擇到“Exit”
按鍵盤上的下方向鍵(↓)選擇到 “OS Optimized Default”,
按鍵盤上的上方向鍵(↑) 選擇到“Disabled”。
按鍵盤上的回車鍵(Enter),更改設置。
(OS Optimized Default 選項可以理解為UEFI和傳統BIOS的切換);
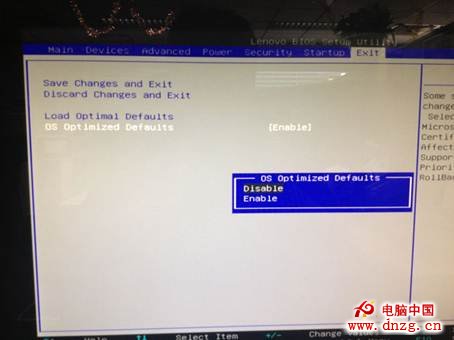
2. 提示警告,選擇“Yes”,按回車鍵(Enter)確認;
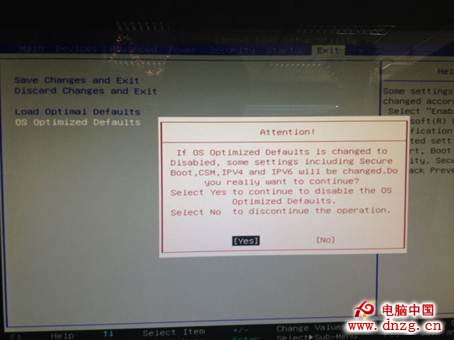
3. 按鍵盤上的F9鍵,出現恢復BIOS默認值對話框,
選擇“Yes”,按回車鍵(Enter)確認
(OS Optimized Default 選項為Enabled時,按F9鍵恢復的UEFI的默認值,OS Optimized Default 選項為Disabled時,按F9鍵恢復的傳統BIOS的默認值)
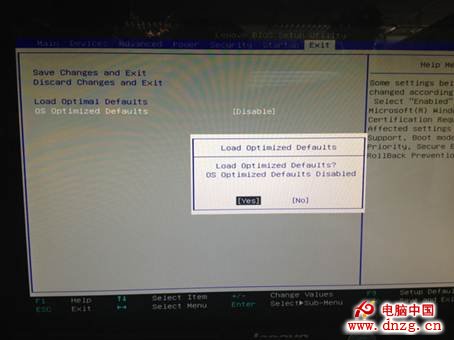
4. 按鍵盤上的左方向鍵(←)進入Startup界面
選擇CSM選項,按鍵盤上的回車鍵(Enter)
設置“CSM”為”Enabled”,按回車鍵(Enter)確認
(CSM:兼容支持模塊 Compatibility Support Module);
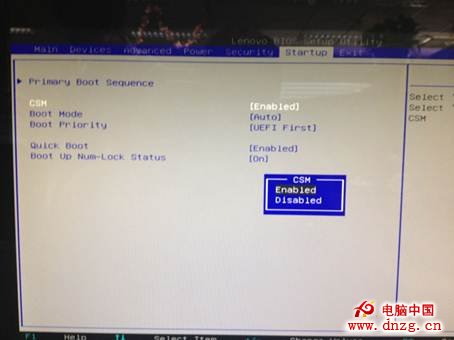
5. 按鍵盤上的下方向鍵(↓)選擇到Boo tmode選項
按鍵盤上的回車鍵(Enter)出現設置對話框
按鍵盤上的下方向鍵(↓)選擇到“Legacy Only”
按回車鍵(Enter)確認;
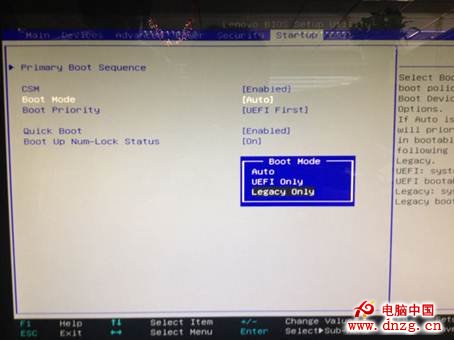
6. 修改後的狀態如下圖:
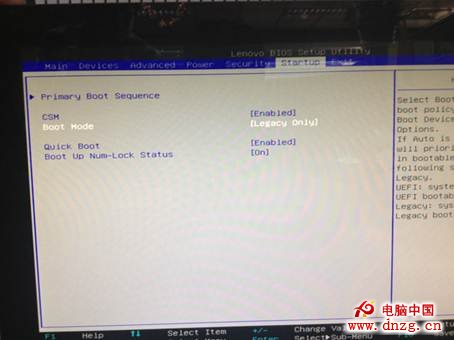
7. 最後,按鍵盤上的F10,
出現保存對話框,選擇“Yes”,
按回車鍵(Enter)確認,保存退出,
電腦將重新啟動。
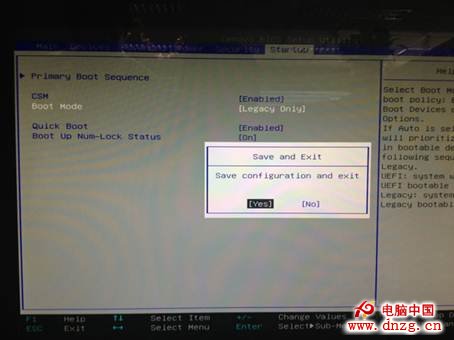
二、安裝系統
開機按F12鍵,在啟動選擇菜單上選擇光驅或U盤正常安裝系統即可。
特別注意:
和常規系統安裝不同的地方
進入Windows 7系統分區畫面後,您需要分別點擊每一個分區,然後點擊刪除。
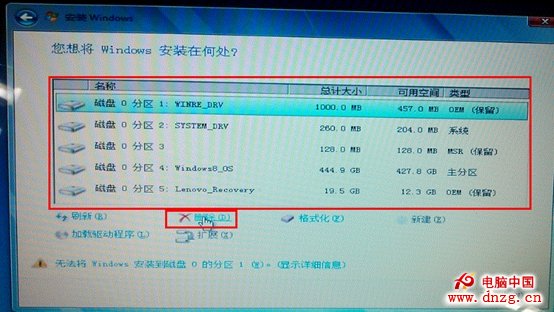
將全部分區都刪除後,單擊“新建”,重新創建新的分區。(受MBR硬盤的限制,您在系統安裝界面對多只能分出4個主分區,如果您需要更多的分區,請系統安裝完成後在系統中劃分分區)

分區創建完成後,先將分區全部格式化,格式化完成後,
選擇好您要安裝系統的分區,點擊“下一步“進行系統安裝即可。
再次提醒:不要使用ghost或第三方分區軟件分區安裝系統,否則會導致不能正常啟動或其他異常問題!
三、特殊問題處理
您可能遇見的問題:
1. 安裝程序無法分區或分區後不能點擊下一步安裝;
2. 可以正常分區安裝,但是在windows啟動時,在windows logo 處死機;
3. 提示磁盤函數錯誤。
4、其他未知問題
解決方法:
A. 在進入Windows7系統安裝的首畫面,按下鍵盤上“Shift”鍵+“F10”鍵啟動CMD命令行模式窗口:

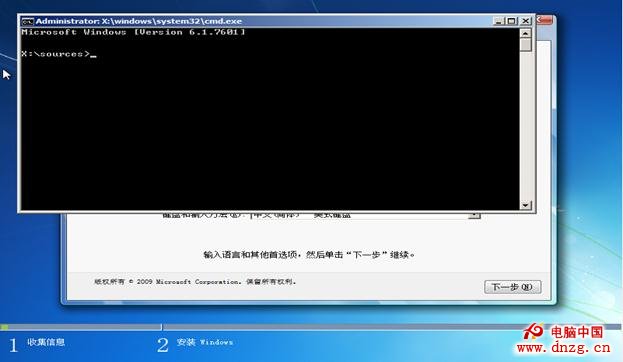
B.在CMD命令行窗口中直接輸入“diskpart”命令,之後按下“回車”鍵,就會自動進入Diskpart模式:
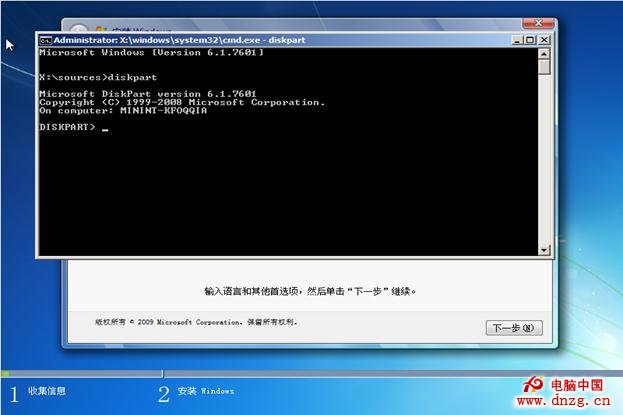
C.進入Diskpart模式後,再輸入“list disk”命令並按下“回車”鍵來確認您硬盤的數量及位置,如下圖中的電腦只有一塊硬盤,位置在:
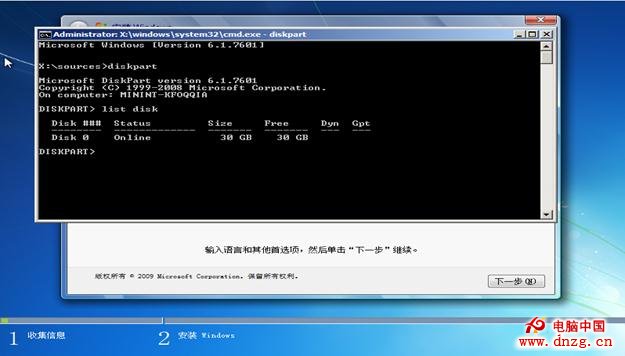
D.輸入“select disk 0”命令並按下“回車”鍵來選擇您的硬盤:

E.輸入“clean”命令並按下“回車”鍵來請除您硬盤中的所有分區及數據:
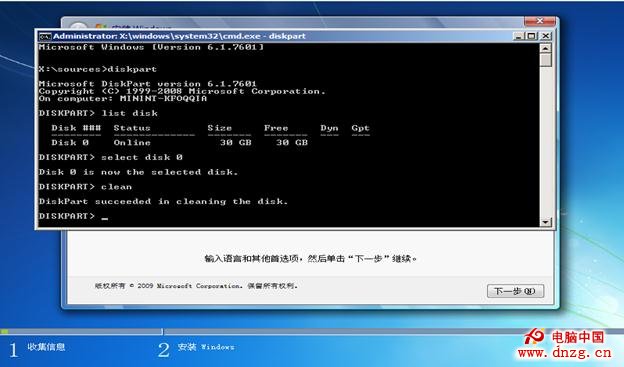
F.輸入“convert mbr”命令並按下“回車”鍵來將硬盤的分模式從GPT模式轉換為MBR模式:
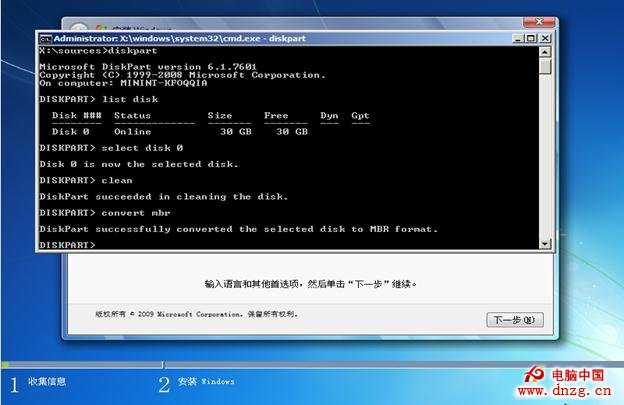
G.輸入“exit”命令並按下“回車”鍵退出Diskpart模式,之後,再次“exit”命令並按下“回車”鍵退出退出CMD命令行模式:
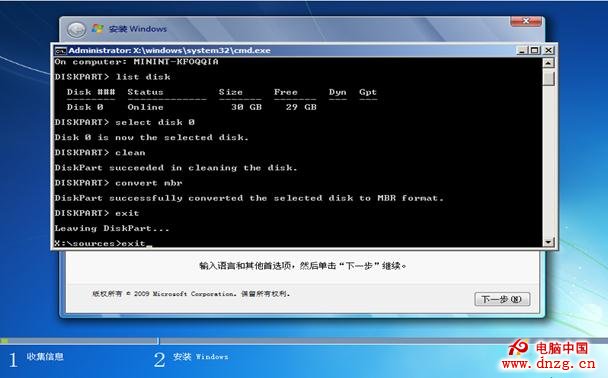
H.操作完成後,請您點擊Windows7系統安裝的首畫面窗口右上角的“紅叉”,之後在彈出的窗口中選擇“是”,即可重新啟動您的電腦,在在計算機重新啟動至“Lenovo“LOGO畫面時,並按下計算機鍵盤上“F12”鍵進入計算機的引導設置界面。在此時將您計算機的光驅托盤彈出,放入正版的Windows7操作系統光盤之後將光驅托盤推回,同時選擇該界面中的“CD/DVD“項目並按下”回車“鍵,以實現光驅啟動。之後再按照之前步驟操作分區安裝系統即可(但是您無需再進行刪除分區操作,因為在重啟計算機之前,分區已經被全部刪除了)。
聲明:聯想不對服務網站內的任何知識內容、解決方案、建議或意見做任何擔保或保證,也不對您據此的操作而承擔任何責任。