win10待機喚醒無法連接wifi解決方法:
使用Windows10的朋友經常會發現自己的設備在待機的時候竟然會出現wifi自動斷開,在待機喚醒後就無法連上wifi了,各位朋友們會十分的著急。

在日常使用電腦中,windows系統的待機、休眠功能給我們帶來了很大的方便,有時候我們需要暫時離開電腦,但是我們希望回來的時候又可以快速使用電腦,省去重新開機的麻煩,還能保存我們在電腦上的工作狀態,這時我們就用到了系統的待機或休眠功能,當我們將系統待機時,不僅可以快速的恢復到之前電腦的工作狀態,還可以為我們省電呢,但是有些同學反映,在喚醒待機、休眠狀態後,wifi無線網經常連接不上,需要重啟下電腦才可以,那麼有什麼辦法可以在重啟電腦的情況下快速恢復無線網的連接嗎?答案是肯定的!
解決方案一
1、右鍵點擊開始菜單,打開控制面板,在查看方式為"類別"的狀態下,點擊"查看網絡狀態和任務",如下圖所示:

2、接下來我們點擊"更改適配器設置",如下圖所示:
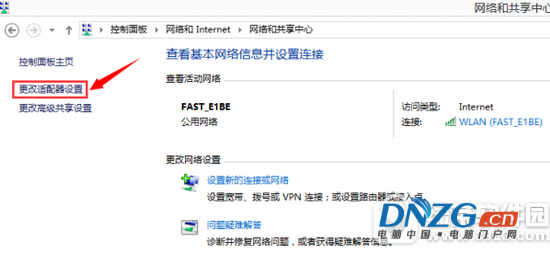
3、經過以上兩步,我們就可以看到電腦的網絡連接了,
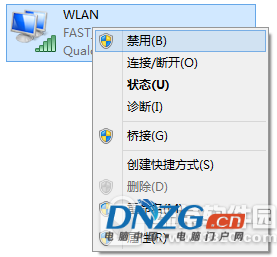
4、我們要找的是WLAN的連接,右鍵點擊它,選擇"禁用",待圖標變成灰色後,再次將其"啟用",這樣,無線網就可以重新連接了。
解決方案二
1、這個方案是一勞永逸的,依然我們打開網絡連接,找到WLAN的連接,右鍵點擊它,選擇"屬性",打開後如下圖所示:
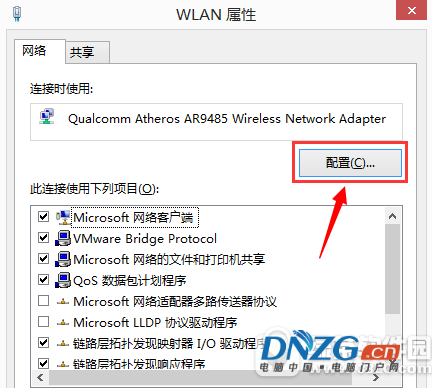
2、然後我們點擊上圖中的"配置",在彈出的窗口中切換到"電源管理"選項卡,如下圖所示:
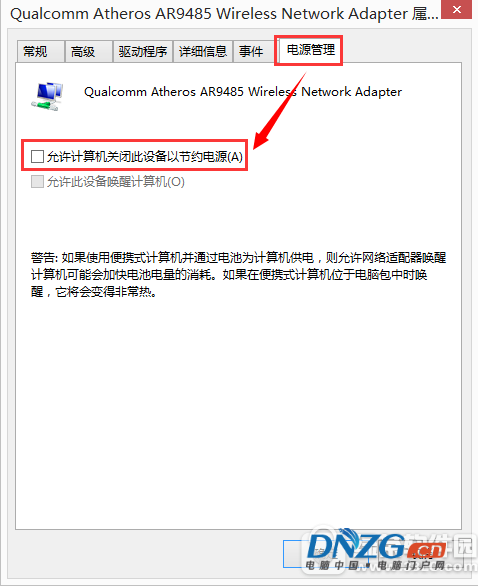
3、將"允許計算機關閉此設備以節約電源"前面的勾去掉,然後點擊確定即可。
解決方案三
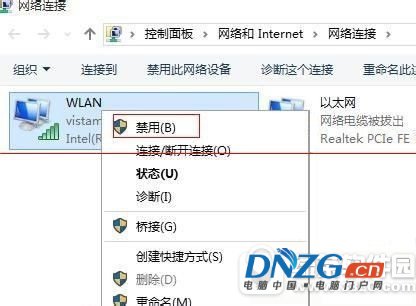
1、首先在win10系統右鍵單擊托盤中的wifi圖標,選擇“打開網絡和共享中心”,打開後,在左側選擇“更改適配器設置”。右鍵點擊wlan,選擇“禁用”,之後圖標變成灰色。
2、接著再次右鍵點擊灰色的wlan,選擇“啟用”,這是會有一個簡短的連接過程。之後可以看到wifi恢復連接狀態。如果想一勞永逸的解決問題,可以右鍵點選WLAN(或無線網),選擇“屬性”。
3、然後在打開的WLAN屬性窗口中選擇“配置”:再在打開的窗口中選擇“電源管理”選項卡:取消對“允許計算機關閉此設備以節約電源”的勾選,再點擊“確定”即可。
最後需要提醒大家注意的就是在進行上述操作之前要先確保無線路由器是正常狀態。對於其他不正常電腦待機後喚醒後連不上wifi的現象可能還需要其他操作。
以上就是win10待機不斷網怎麼設置的全部內容了,待機以後電腦會自動更改一些電源設置,所以無線功能才會被禁用,只要重新開啟就好了。