win7任務管理器顯示不全怎麼辦解決辦法。電腦弄久了多會出現這裡那樣那裡那樣的問題,最近電腦打開任務管理器的時候,好像顯示不全的界面,不知道怎麼回事?要怎麼解決,下文就讓小編跟大家介紹一下win7任務管理器顯示不全怎麼辦解決辦法。
--win7任務管理器顯示不全原因
1、有可能是不小心雙擊了任務管理器的邊框所導致的;
2、電腦中毒或者優化系統的時候導致的;
3、有可能是自己的錯誤操作導致任務管理器顯示不全。
--win7任務管理器顯示不全解決方法
1、首先是因為雙擊導致顯示不全的話,就先雙擊任務管理四周灰色的區域即可解決了。
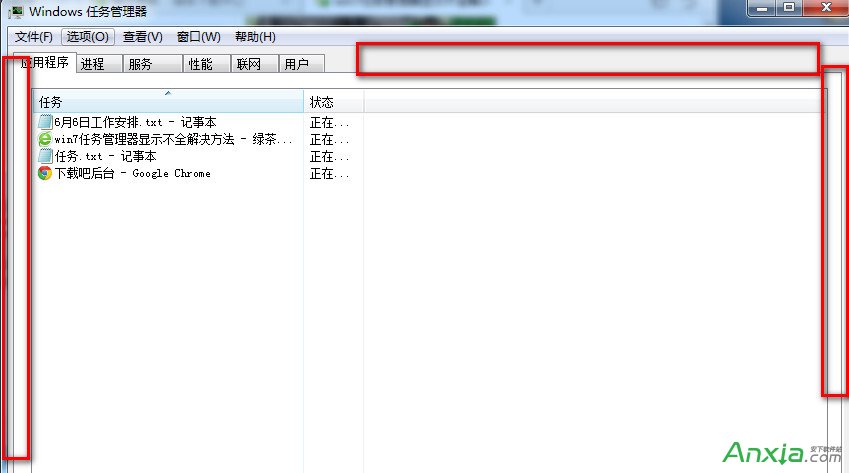
2、依次點擊“開始-運行”,在運行對話框中輸入gpedit.msc打開組策略,然後在組策略中依次展開“用戶配置→管理模板→系統→CTRL+ALT+DELE選項”,接著在左側找到並雙擊“刪除任務管理器”項,將其設置為未配置或者禁用即可。
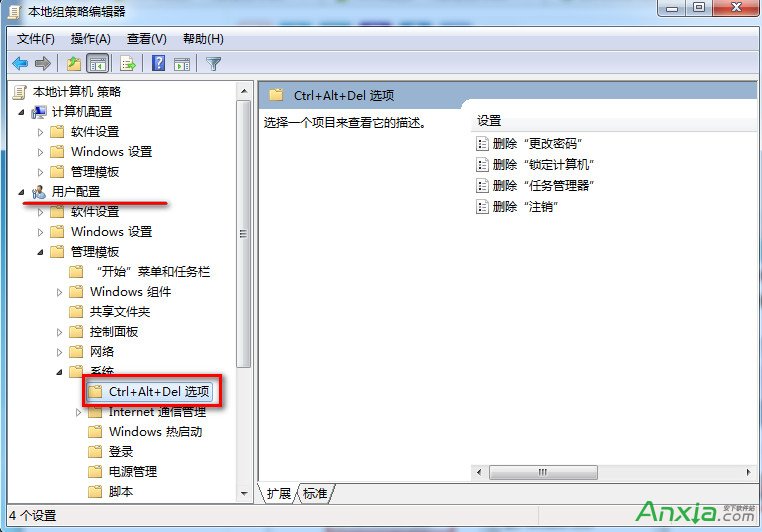
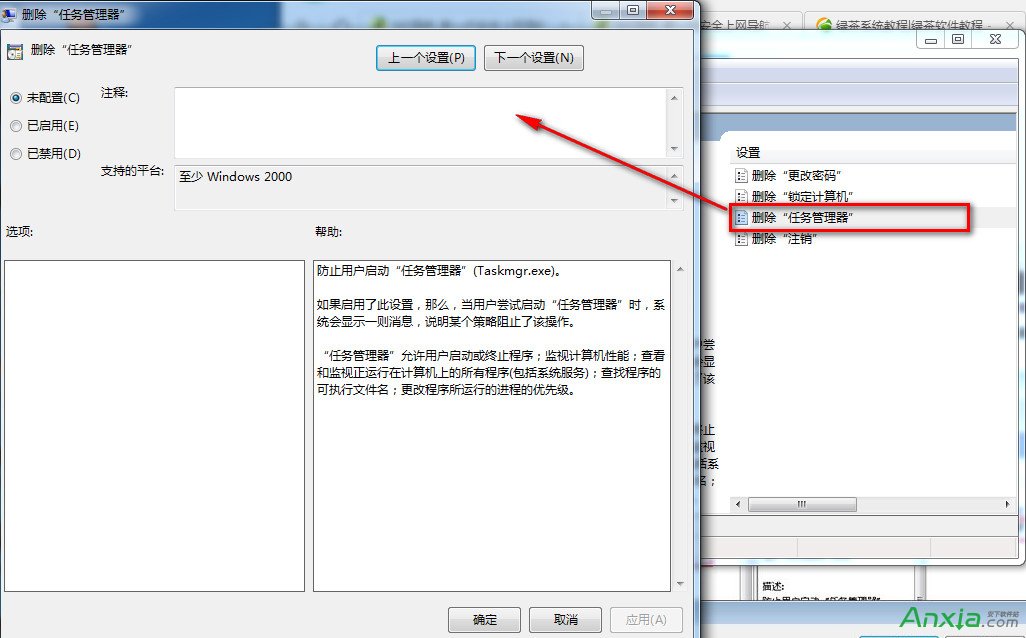
win7升級win10後新建文件或文件夾提示需要管理員權限該怎麼辦?
windows平台下使用Shadowsocks連接的簡單教程
Win7系統總是提示“注冊表空間不足”怎麼辦 Win7提示“注冊表空間不足”的解決方法
xp/win7/win8系統連接投影設備後沒有聲音怎麼辦?電腦連接投影設備無聲音的解決方法
Windows Server 2008 CA 配置 HTTPS 綁定圖解教程
Win7系統 開機提示catalyst control center已停止如何解決
如何調整Windows 10 中不同設備的輸出音量 Win10耳機音量自動調整方法