首先,了解Windows 10操作系統配置需求
1.處理器:1千兆赫(GHz)或更快
2.內存:1 GB(32位)或2 GB(64位)
3.可用硬盤空間:16 GB
4.圖形卡:帶有WDDM驅動程序的Microsoft DirectX 9圖形設備
5.Microsoft帳戶和Internet接入
用U當家安裝win10系統前的准備
1. 准備好一個U盤(最好是大於4G)
2. 下載U當家U盤啟動盤制作工具(
3. 下載GHOST win10系統鏡像文件
一.把U盤制作成U當家U盤啟動盤
1. 運行下載好的U當家,在彈出的窗口界面中找到“選擇U盤“,然後在下拉框選擇要制作成U盤啟動盤的U盤。如下圖所示:
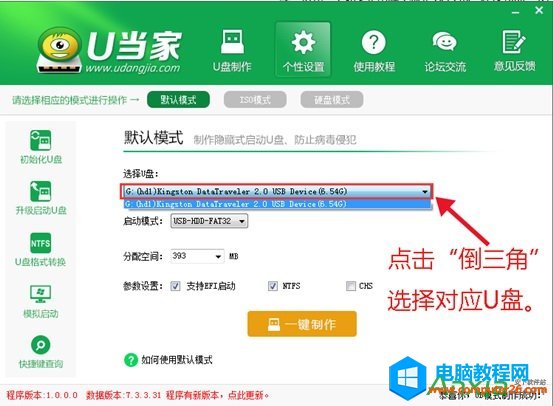
2.點擊“一鍵制作“按鈕制作U當家U盤啟動盤(如果電腦的主板是UEFI的,建議勾選”支持EFI“,新買的電腦一般都是支持的)。如下圖所示:
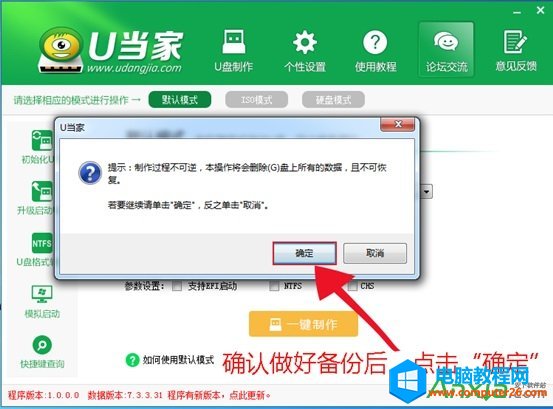
3. 接下來會彈出提示框,點擊“確定”即可(制作U盤啟動盤會清空當前U盤所有數據,請做好備份)U當家會自動完成制作的操作,我們只需等待制作完成即可,至此U盤啟動安裝盤制作完畢,接下來大家可以用U當家進行win10系統的安裝使用了!
二.將下載好的win10系統鏡像文件復制到U盤“GHO“文件夾
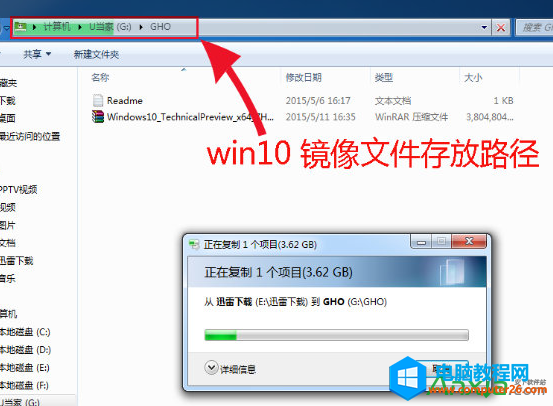
三.重啟電腦,通過U盤啟動“快捷鍵“進入U當家主菜單界面
1. 重啟電腦,然後在開機畫面出現在屏幕上時按下快捷啟動熱鍵一般是F12,然後在啟動項列表中通過方向鍵選擇U盤所在選項(在選項中如果是USB開頭或者是U盤的品牌名),然後敲擊回車們可以進入U當家主菜單界面。
2. 當我們經過相應的主板品牌快捷鍵進入"快速引導菜單"後我們會看到如下三種較為常見的菜單界面之一,然後通過鍵盤“↑↓”鍵選擇U盤。
四.進入“U當家”PE系統,開始一鍵安裝win10系統
1、當我們利用按快捷鍵選擇您的U盤啟動進入到U當家啟動菜單後(如果UEFI的此時已經在PE桌面了),通過方向鍵“↑”與“↓”選擇“【01】運行U當家windows/' target='_blank'>win8PE裝機維護版(新機器)”,然後按下“Enter”鍵進入PE系統。(注:【01】U當家windows/' target='_blank'>win8PE裝機維護版(新機器)與【02】運行U當家win2003PE增強版(老機器)都是可以用的,如果電腦的配置較舊,建議使用win2003PE版的)。
2、進入PE系統後,雙擊桌面上的“U當家一鍵裝機【Alt+Z】”圖標,(或者可以同時按下快捷組合鍵“Alt+z”)
3、在彈出的的“U當家PE一鍵裝機V6.0”窗口中,點擊“打開”按鈕,然後在彈出的窗口中選擇剛才我們復制到U盤中Win10系統鏡像。(支持ISO/GHO/WIM文件)
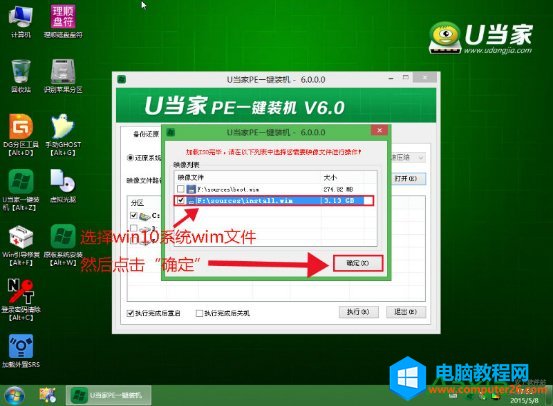
4、選擇要還原的分區,一般默認的是C:盤。然後點擊“執行”。
5、這時會彈出確認信息對話框,確認好信息後點擊“確定”以後開始安裝Win10系統,安裝過程電腦會自動重啟數次。(如果重啟以後還進入PE系統,請關機拔掉U盤,在開機繼續安裝。)
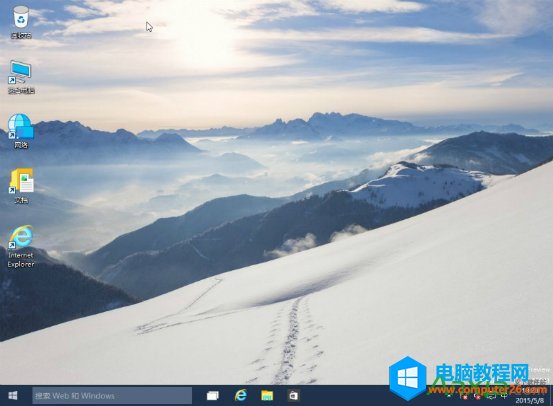
等待幾分鐘後,win10系統安裝完畢,用U當家U盤安裝win10系統的操作就完成了,是不是很簡單呢?趕緊下載U當家,加入U盤裝win10系統的行列,體驗win10系統吧!