BIOS(基本輸入/輸出系統)是被固化在計算機CMOS RAM芯片中的一組程序,為計算機提供最初的、最直接的硬件控制。BIOS主要有兩類∶AWARD BIOS和AMI BIOS。正確設置BIOS可大大提高系統性能。
一、如何進入BIOS?電腦BIOS中USB模式啟動熱鍵
如果你感覺到設置BIOS比較麻煩困難,可以參考一下熱鍵啟動。
根據不同的電腦類型,選擇熱鍵,直接啟動一鍵U盤裝系統工具(重要提醒:選擇熱鍵前,請先插入U盤)
組裝機主板 品牌筆記本 品牌台式機 主板品牌 啟動按鍵 筆記本品牌 啟動按鍵 台式機品牌 啟動按鍵 華碩主板 F8 聯想筆記本 F12 聯想台式機 F12 技嘉主板 F12 宏基筆記本 F12 惠普台式機 F12 微星主板 F11 華碩筆記本 ESC 宏基台式機 F12 映泰主板 F9 惠普筆記本 F9 戴爾台式機 ESC 梅捷主板 ESC或F12 聯想Thinkpad F12 神舟台式機 F12 七彩虹主板 ESC或F11 戴爾筆記本 F12 華碩台式機 F8 華擎主板 F11 神舟筆記本 F12 方正台式機 F12 斯巴達卡主板 ESC 東芝筆記本 F12 清華同方台式機 F12 昂達主板 F11 三星筆記本 F12 海爾台式機 F12 雙敏主板 ESC IBM筆記本 F12 明基台式機 F8 翔升主板 F10 富士通筆記本 F12 精英主板 ESC或F11 海爾筆記本 F12 冠盟主板 F11或F12 方正筆記本 F12 富士康主板 ESC或F12 清華同方筆記本 F12 頂星主板 F11或F12 微星筆記本 F11 銘瑄主板 ESC 明基筆記本 F9 盈通主板 F8 技嘉筆記本 F12 捷波主板 ESC Gateway筆記本 F12 Intel主板 F12 eMachines筆記本 F12 傑微主板 ESC或F8 索尼筆記本 ESC 致銘主板 F12 蘋果筆記本 長按“option”鍵 磐英主板 ESC 磐正主板 ESC 冠銘主板 F9 注意:其它機型請嘗試或參考以上品牌常用啟動熱鍵(注意:蘋果筆記本,開機/重啟時按住“option”鍵[即Alt鍵]不放,進入選擇啟動方式。)
二、設置U盤啟動,不同BIOS設置U盤啟動方法如下:
1、Phoenix – AwardBIOS(2010年之後的電腦):
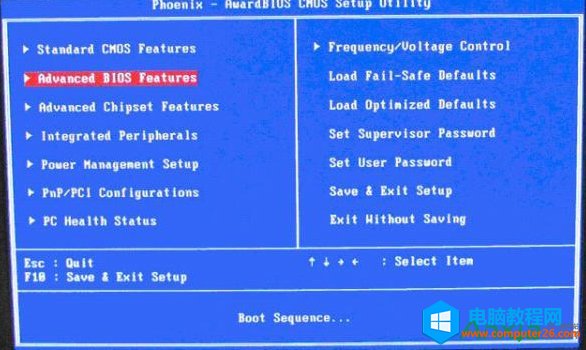
圖1
上圖1:開機按Del鍵進入該BIOS設置界面,選擇高級BIOS設置Advanced BIOS Features
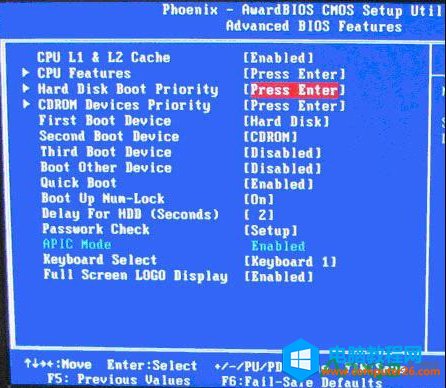
圖2
上圖2:高級BIOS設置(Advanced BIOS Features)界面,首先選擇硬盤啟動優先級:Hard Disk Boot Priority
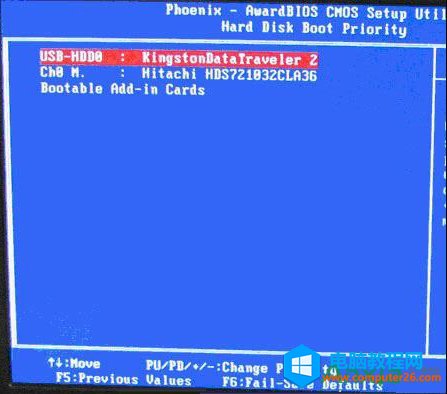
圖3
上圖3:硬盤啟動優先級(Hard Disk Boot Priority)選擇:使用小鍵盤上的加減號“+、-”來選擇與移動設備,將U盤選擇在最上面。然後,按ESC鍵退出,回到圖2的設置界面。
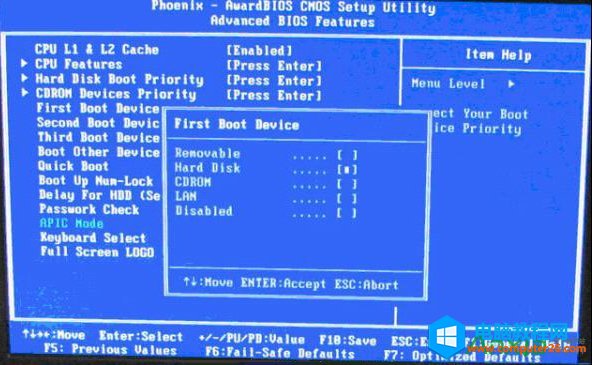
圖4
上圖4:再選擇第一啟動設備(First Boot Device):該版本的BIOS這裡沒有U盤的“USB-HDD”、“USB-ZIP”之類的選項,經嘗試選擇移動設備“Removable”不能啟動,但選擇“Hard Disk”可以啟動電腦。
2、舊的Award BIOS(2009年電腦主板):
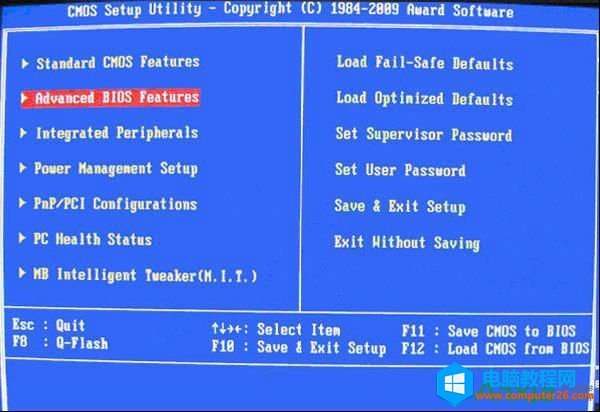
圖1-1
上圖1-1:開機按Del鍵進入該BIOS設置界面,選擇高級BIOS設置:Advanced BIOS Features
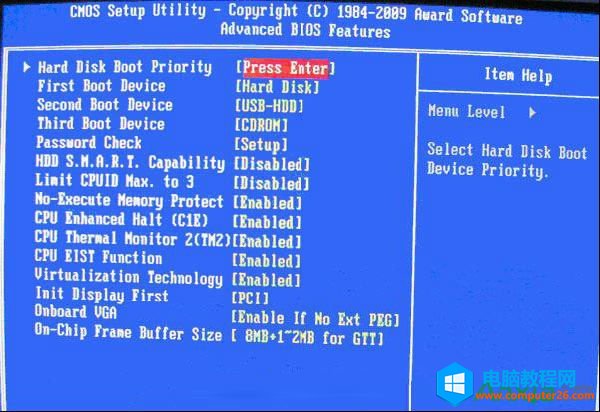
圖2-1
上圖2-1:高級BIOS設置(Advanced BIOS Features)界面,首先選擇硬盤啟動優先級:Hard Disk Boot Priority 。
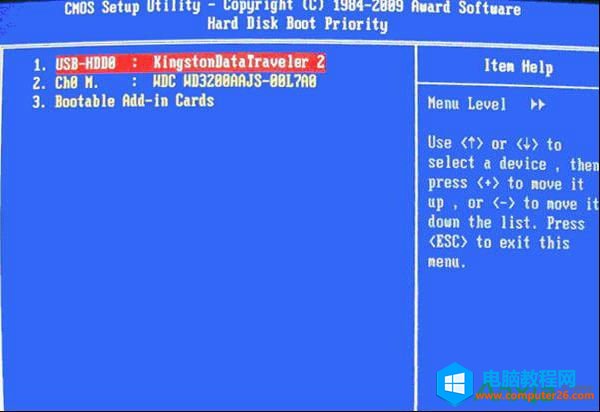
圖3-1
上圖3-1:硬盤啟動優先級(Hard Disk Boot Priority)選擇:使用小鍵盤上的加減號“+、-”來選擇與移動設備,將U盤選擇在最上面。然後,按ESC鍵退出,回到圖2-1的設置界面。
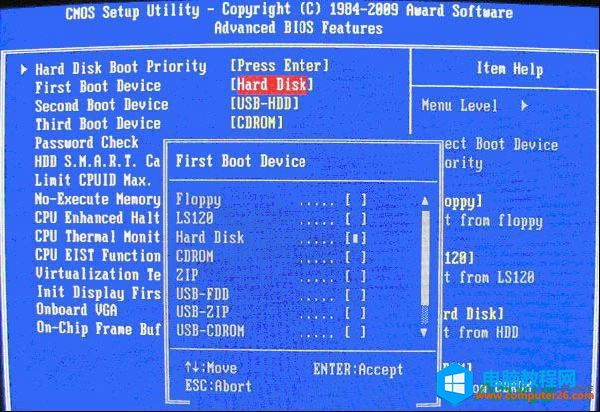
圖4-1
上圖4-1:在第一啟動設備(First Boot Device)這裡,有U盤的USB-ZIP、USB-HDD之類的選項,我們既可以選擇“Hard Disk”,也可以選擇“USB-HDD”之類的選項,來啟動電腦。
3、2002年電腦主板的一款BIOS:
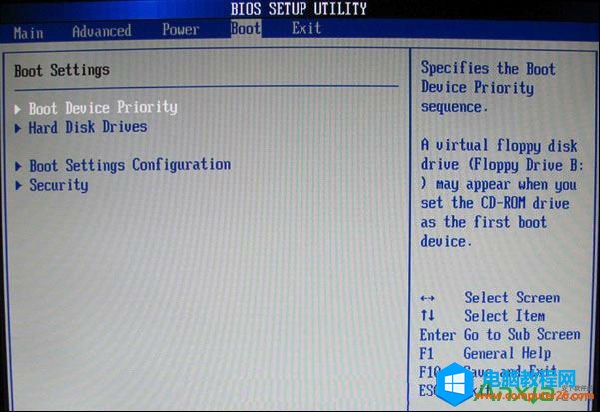
圖1-2
上圖1-2 選擇Boot菜單界面設置U盤啟動
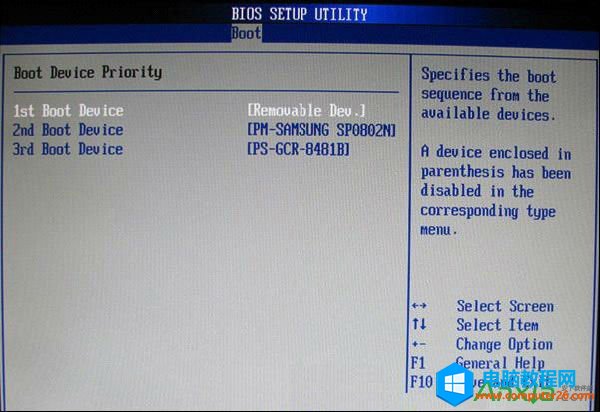
圖2-2
上圖2-2 :啟動優先級設備選擇(Boot Device Priority)在第一啟動設備(1st Boot Device)裡選擇U盤。
如果在圖1-2的硬盤驅動器“Hard Disk Drives”裡面還沒選擇U盤為第一啟動設備,那麼這裡就不存在和顯示U盤,如上圖2-2所示,但可以選擇移動設備“Removable Dev.”作為第一啟動設備;
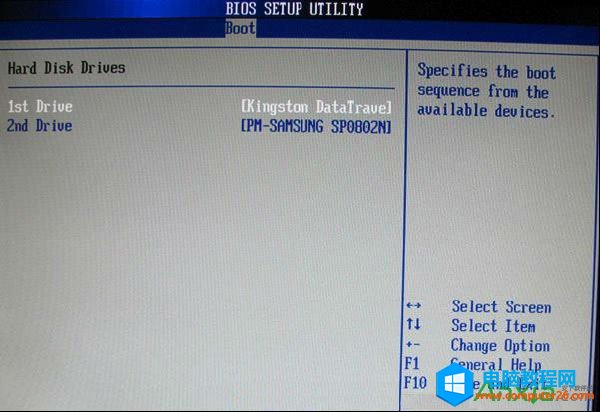
圖3-2
上圖3-2 硬盤驅動器“Hard Disk Drives”選擇:選擇U盤為第一啟動設備“1st Drive”。如果先在“Hard Disk Drives”裡面選擇U盤為第一啟動設備,如圖3-2所示,那麼這裡就會顯示有U盤,那就選擇U盤為第一啟動設備,如圖4-2所示。
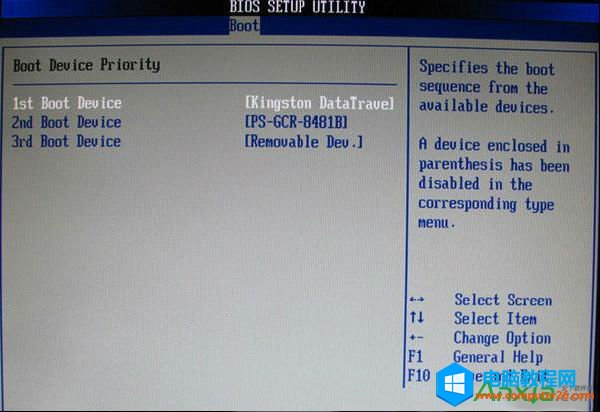
圖4-2
上圖4-2 :當我們首先在圖3的硬盤驅動器“Hard Disk Drives”中選擇U盤為第一啟動設備“1st Drive”以後,啟動優先級設備選擇(Boot Device Priority)裡面才會顯示U盤,然後我們優先選擇U盤作為第一啟動設備(1st Boot Device)