1.一個U盤(最好4G或更大,如果裝win7一般鏡像文件有2-3G);制作過程需要格式化U盤,所以請先備份U盤數據。
2.到安下下載最新版U大師安裝文件。(這裡是使用4.0版本進行解說)
下載U大師U盤啟動盤制作工具V4.3
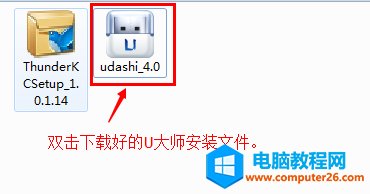
1.雙擊打開下載好的U大師U盤啟動盤制作工具安裝包,進行安裝操作。
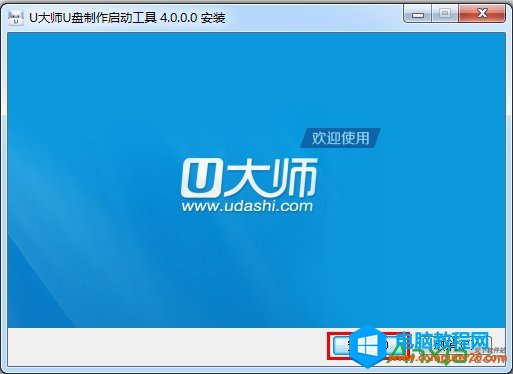
2.打開安裝包後顯示安裝窗口,點擊【立即安裝】。
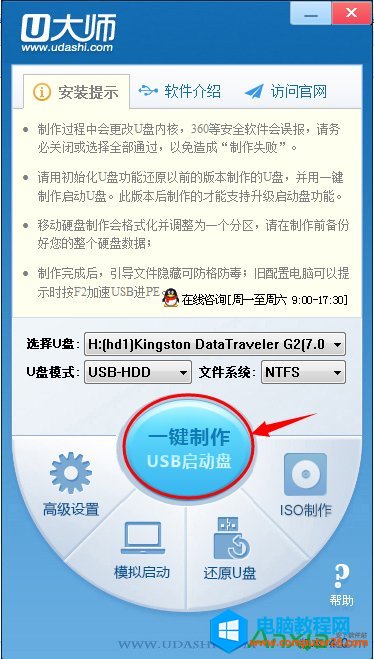
1.安裝完後U大師啟動盤制作工具的主窗口會自動彈出
2.彈出後檢查是否將U盤插入電腦USB插口,如果正常插入可以在【選擇U盤】的下拉框看到對應U盤的型號。
3.確定U盤無誤後點擊【一鍵制作USB啟動盤】,U大師便開始制作U盤啟動盤
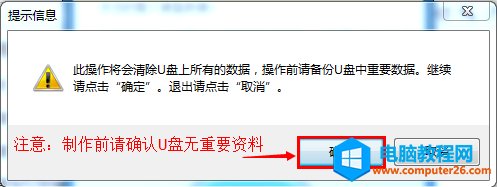
4.制作過程中會彈出提示信息,需要清除U盤數據,請確定備份數據或U盤中無重要數據後點擊【確定】繼續制作。
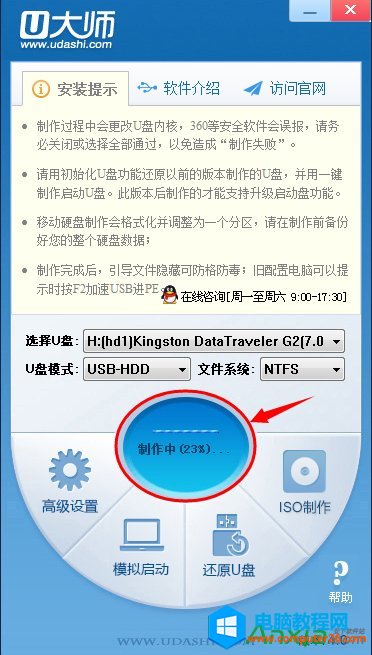
5.制作過程會因電腦配置和U盤讀寫速度而決定制作時間的長短。一般不會太久,請耐心等候。
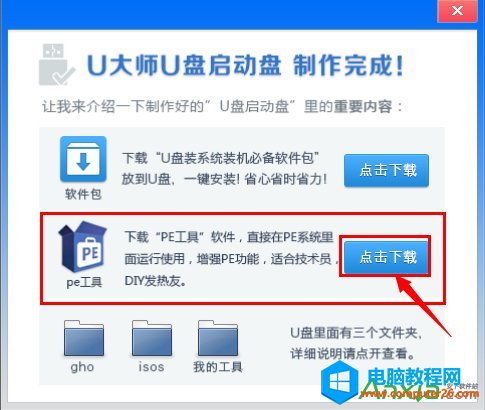
1.制作成功後會彈出“U大師U盤啟動盤制作完成”的提示窗口,可以選擇下載【U盤裝系統裝機必備軟件包】和【PE工具】。
(注:必備包中含一些裝機必備的常用軟件,PE工具下載頻道可以下載一些使用的PE工具。)
相關鏈接
PE工具下載

將U盤插入電腦後,根據自己電腦品牌或者主板品牌在BIOS設置找到對應快捷鍵將U盤設置為第一啟動盤,重啟電腦後就會自動運行PE系統。