U盤啟動盤制作工具是便捷的U盤裝系統和維護電腦的專用工具。它的制作方法簡單制作過程詳細,支持所有U盤一鍵制作成啟動盤,兼容多種機型。支持GHO、ISO系統文件,更支持原版win7以及XP系統的安裝。系統文件一般分為兩種格式:ISO格式和GHO格式。ISO格式又分為原版系統和GHOST封裝系統兩種。用解壓軟件WinRAR解壓後大於600M(WIN7一般2G)以上的.GHO文件的是GHOST封裝系統,PE裡的U大師智能裝機PE版軟件可以直接支持還原安裝。如果解壓後沒有大於600M以上的GHO文件則是原版ISO格式系統,要用安裝原版XP和WIN7的方法來安裝如遇卡住可能會是網速的問題。
1、運行“U大師-U盤啟動制作工具 .exe”文件,選擇對應的U盤作為啟動盤,點擊“一鍵制作USB啟動盤”。
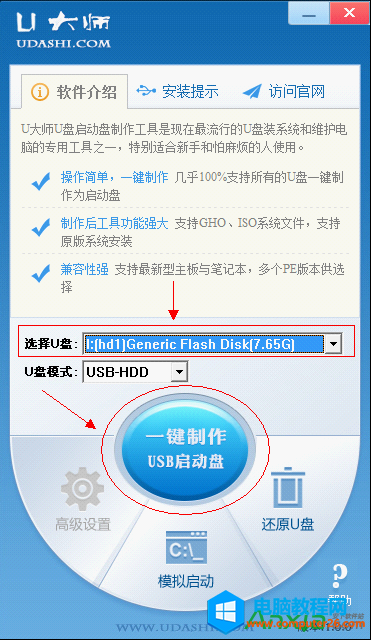
2、彈出提示框,提示U盤重要數據備份,若U盤有重要數據的可以先單獨備份,避免數據丟失,若已經備份則點擊“確定”開始制作USB啟動盤。
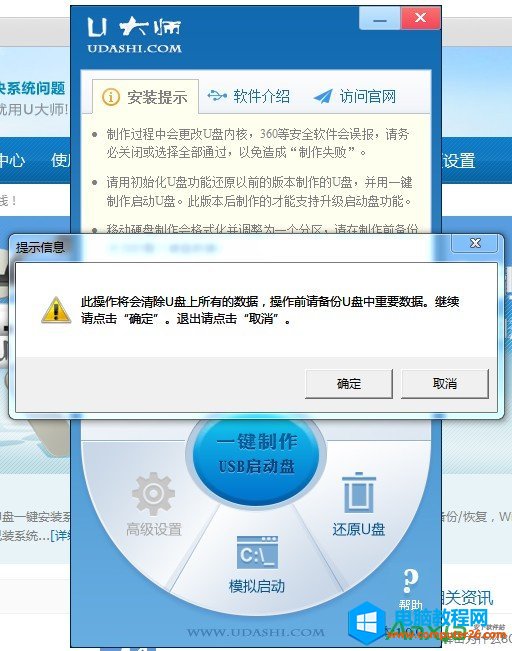
3、制作USB啟動盤的時候會將U盤原先的數據格式化。
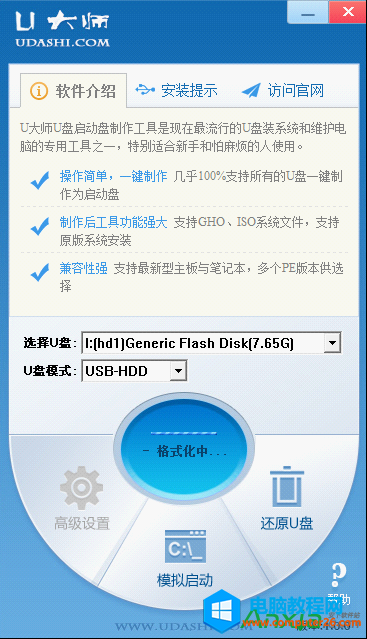
4、制作完成之後會彈出提示框,點擊“確定”即可,將U盤安全刪除並拔出重新插上便可用USB當作啟動盤來使用。
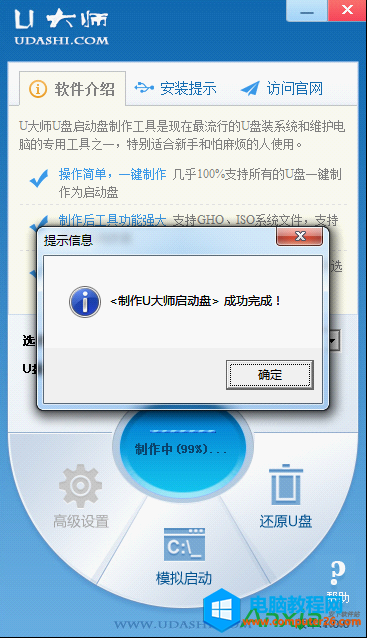
自動將系統GHO安裝到硬盤第一分區的方法:
1、請將您自己的ghost文件copy到U盤GHO目錄(如果沒有請手工創建)下。
2、將文件名改成"auto.gho"。
3、重啟系統從U盤啟動選擇【05 DOS下安裝系統GHO到硬盤第一分區】即可。