本文以Win8.1下最新的IE11收藏夾為例來講解,其實IE9/IE10都是差不多的。如果我們按照常規的方法點擊IE菜單欄中的收藏夾按鈕打開收藏夾來刪除或移動網頁,通常只能一個一個地來操作,效率很低。其實我們可以像打開普通文件夾一樣直接打開收藏夾文件夾,然後就可以像整理文件夾一樣整理收藏夾了,可以批量刪除或移動網頁。下面Microsoft酋長就來分享三種快速打開收藏夾文件夾的方法:
方法一:
點擊IE浏覽器窗口右上角的星狀圖標,默認顯示的就是收藏夾選項卡,在任意一個收藏夾分類上點擊右鍵,選擇“打開”。如圖:
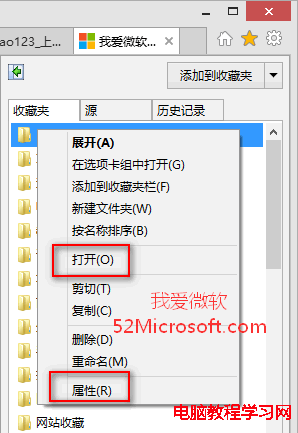
這時就會打開該收藏夾分類的文件夾。如圖:
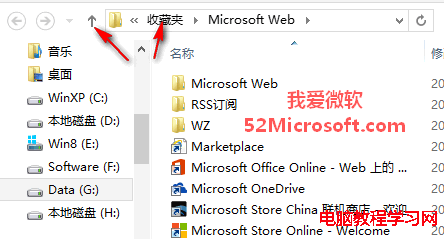
然後點擊地址欄中的上一級的“收藏夾”目錄,或者點擊地址欄左側的向上按鈕,即可打開收藏夾文件夾根目錄,然後你就可以像整理普通文件夾一樣整理收藏夾了,該批量刪除的刪除,該重新分類的分類,該批量轉移的轉移。
方法二:
剛開始還和方法一一樣,點擊IE浏覽器窗口右上角的星狀圖標,默認顯示的就是收藏夾選項卡,在任意一個收藏夾分類上點擊右鍵,選擇“打開”。如圖:
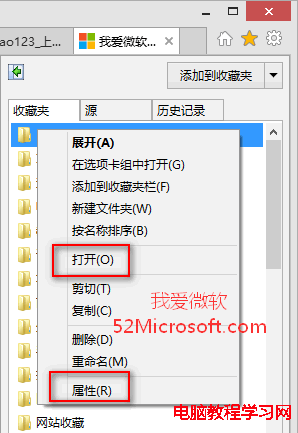
不過這次選擇的是“屬性”,在打開的屬性窗口中的“常規”選項卡中,復制位置(也就是收藏夾的路徑)。如圖:
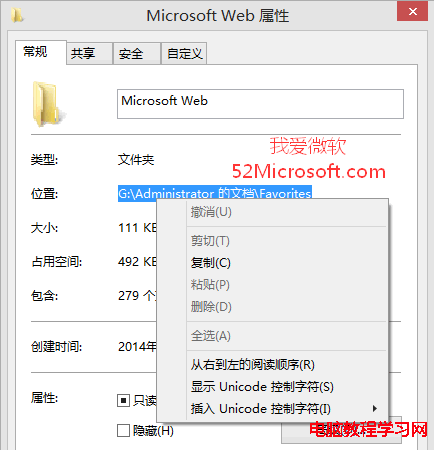
然後打開“這台電腦”(或點擊什麼樣中的文件資源管理器按鈕打開“庫”),把復制的路徑粘貼到地址欄中,回車,即可打開收藏夾文件夾根目錄。如圖:
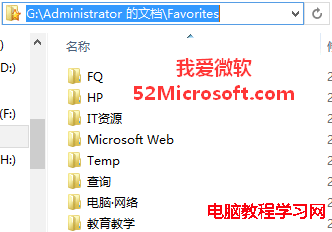
然後就可以盡情批量整理了。
方法三:新建收藏夾庫
我們可以在文件資源管理器左側的庫列表中新建一個收藏夾庫,這樣以後直接點擊收藏夾庫即可打開收藏夾目錄。如圖:
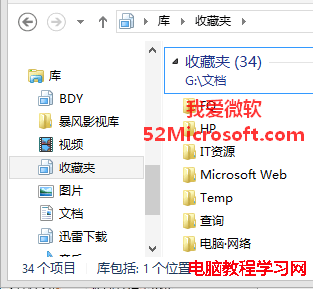
大致的步驟是,新建一個庫,命名為“收藏夾”,然後右鍵打開屬性窗口,把收藏夾目錄添加進來即可。具體的操作方法參見《巧用“庫”快速打開百度雲自動備份文件夾》一文中新建百度雲庫的方法