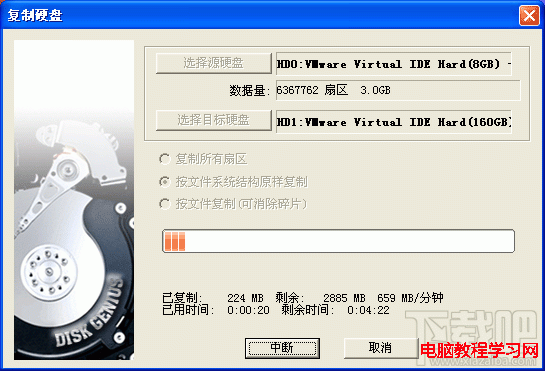整個硬盤的備份對於大數據的玩家來說是經常要用到的,將整個硬盤可以使用ghost來加速備份,使用diskgenius的備份則功能更加強大,並且按原磁盤的分區結構整個復制過來.復制硬盤功能是指將一個硬盤的所有分區及分區內的文件和其它數據復制到另一個硬盤。復制過程中,本軟件將按源硬盤中的分區結構,在目標硬盤上建立相同大小、相同類型的分區。然後逐一復制每個分區內的文件及數據。對於復制分區數據的過程,本軟件提供了如下三種復制數據的方式:
1、復制所有扇區:將源硬盤的所有扇區按從頭到尾的順序復制到目標硬盤。而不判斷要復制的扇區中是否存在有效數據。此方式會復制大量的無用數據,要復制的數據量較大,因此復制速度較慢。但這是最完整的復制方式,會將源硬盤數據“不折不扣”地復制到目標硬盤。
2、按文件系統結構原樣復制:按每一個源分區的數據組織結構將數據“原樣”復制到目標硬盤的對應分區。復制後目標分區中的數據組織結構與源分區完全相同。復制時會排除掉無效扇區。因為只復制有效扇區,所以用這種方式復制硬盤速度最快。
3、按文件復制:通過分析源硬盤中每一個分區的文件數據組織結構,將源硬盤分區中的所有文件復制到目標硬盤的對應分區。復制時會將目標分區中的文件按文件系統結構的要求重新組織。用此方式復制硬盤後,目標分區將沒有文件碎片,復制速度也比較快。
對於使用了本軟件不支持的文件系統類型的分區,復制時將采用復制所有扇區的方式,以保證復制後的分區與源硬盤中的分區一致。
本功能要求目標硬盤容量要等於或大於源硬盤。
要復制硬盤,請點擊工具欄按鈕“復制硬盤”,或點擊菜單“工具 - 復制硬盤”項, 也可以從右鍵菜單中選擇“復制硬盤”菜單項。程序彈出“復制硬盤”對話框:
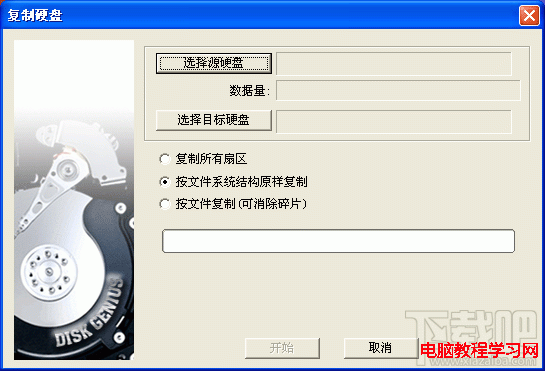
該對話框打開後,程序會自動彈出源硬盤及目標硬盤選擇對話框。如下圖所示:
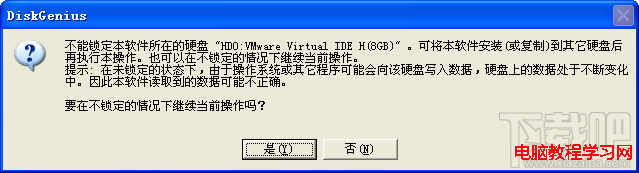
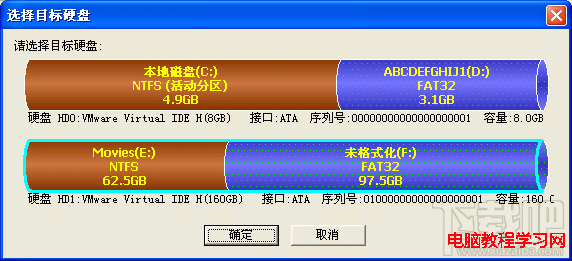
選擇好源硬盤與目標硬盤後,重新回到復制硬盤對話框。然後根據需要選擇一種復制方式。之後即可點擊“開始”按鈕准備復制硬盤。程序將顯示下面的警告提示:
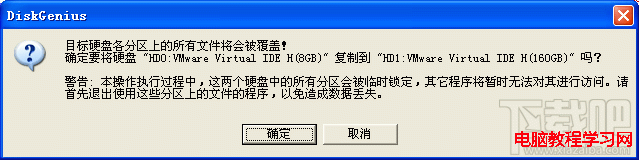
請確認目標硬盤上沒有重要數據,或重要數據已做好備份。確認無誤後點擊“確定”按鈕 。程序將嘗試鎖定兩個硬盤中的所有分區。如果無法鎖定源硬盤中的分區(無法鎖定的分區一般包括系統分區及本軟件所在的分區),程序將顯示類似下面的提示信息:
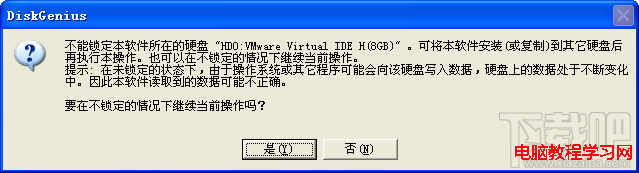
如果要在不鎖定源硬盤的情況下繼續復制硬盤,請點擊“是”按鈕,程序將開始復制進程: