當用戶使用電腦過程中,做圖經常需要截取圖片,很多朋友安裝了專門截圖的軟件,其實不必安裝,Windows7系統自帶有款截圖工具可用此工具截取區域圖。
一、如何啟動Win7截圖工具
Windows7系統自帶的截圖工具躲在“附件”中,單擊“開始→所有程序→附件→截圖工具”,就可以啟動截圖工具,你也可以在“開啟”菜單搜索框中輸入“截圖工具”找到它,如果你經常需要截圖,可以將它鎖定到任務欄,方法很簡單:將鼠標指針移動到“截圖工具”上,單擊鼠標右鍵,在彈出的快捷菜單中選擇“鎖定到任務欄”,就可以將“截圖工具”鎖定到任務欄,以後直接單擊任務欄“截圖工具”按鈕,即可啟動截圖工具。
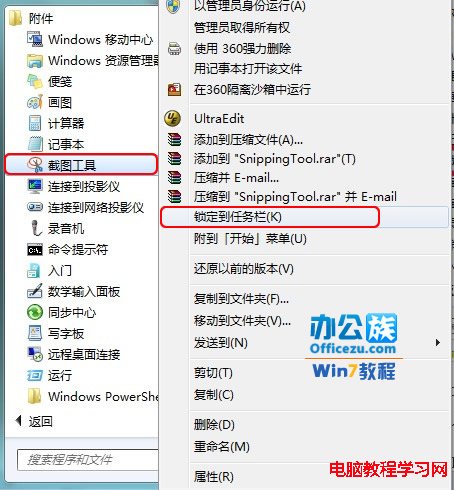
二、如何使用Win7截圖工具
啟動截圖工具後,單擊“新建”按鈕,在下拉菜單中選擇截圖模式,這裡有任意截圖、矩形截圖、窗口截圖和全屏截圖四種可選模式,大家根據自己的實際需要選擇一種即可。
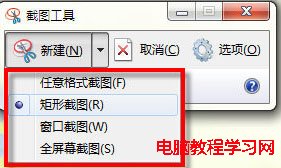
選擇好截圖模式,就可以開始截圖了。如果選擇了“全屏截圖”,系統會自動截取當前屏幕全屏圖像;如果選擇“窗口截圖”,單擊需要截取的窗口,就可以將窗口圖像截取下來;如果選擇“任意截圖”或“矩形截圖”,則需要按住鼠標左鍵,通過拖動鼠標選取合適的區域,然後放開鼠標左鍵完成截圖。
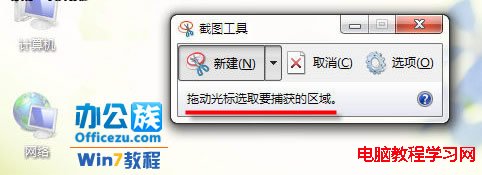
截取屏幕圖像後,利用常用工具欄上的“筆”和“熒光筆”可以在圖片上添加標注,用“橡皮擦”可以擦去錯誤的標注,單擊“保存截圖”按鈕,可以將截圖保存到本地硬盤,單擊“發送截圖”按鈕,則可以將截取的屏幕圖像通過電子郵件發送出去。
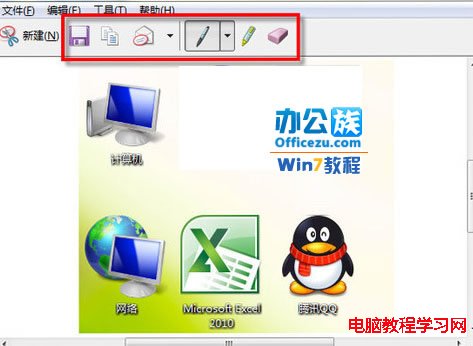
提示:用Windows7截圖工具截圖後,圖像會暫時存放在系統剪貼板裡,打開其它圖像軟件或者微軟辦公軟件,按下“Ctrl+V”鍵,就可以快速將截取的圖像粘貼到其它圖像軟件或Office文檔中進一步編輯和處理,非常方便。