WINPE是Windows Preinstallation Environment(Windows預安裝環境)的縮寫,是一個基於在保護模式下運行的WindowsXP個人版內核,可以理解為一個MINI型的XP系統,幾乎常用的基本功能MINI XP全部可以實現,很多朋友都接觸或使用過,網上的教程也很多,本文主要寫給接觸WINPE較晚的朋友參考,如何制作自己的WINPE系統啟動修復盤(U盤和光盤)。
目前網上的WINPE版本主要有兩個:深山紅葉WINPE工具箱和老毛桃WINPE修改版,最新版本分別是V32和V0911。
天緣推薦使用老毛桃的修改版,因為這個版本最干淨,因為對很多朋友來說,使用WINPE更多是維護計算機、安裝操作系統用途,所以只要能進入WINPE系統,大部分修復操作都可以完成。而深山紅葉WINPE則是集成了很多快捷化工具(包括安全、網絡等等),這些工具的實際使用頻率應該不是太高。如果是刻錄成光盤形式,建議還是使用深山紅葉似乎更好一點,如果是做U盤WINPE系統,還是用干淨的WINPE似乎更好一點。OK,本文就以U盤的WINPE(老毛桃)和光盤WINPE(深山紅葉)為例說一下制作WINPE系統過程(當然也可以制作成硬盤的,那跟安裝個操作系統幾乎沒差別就不討論了)。
一、U盤WINPE制作圖文教程
1、下載老毛桃WINPE修改版之後,載入虛擬光驅,然後右鍵播放或直接運行根目錄SETUP下面的PESETUP.EXE,會彈出下圖:

選擇需要安裝目標對象,其中123都是硬盤安裝,對於普通用戶很少需要,這裡我們做U盤WINPE,所以先插入U盤(請注意一定要先備份好U盤上數據),所以選擇4然後回車。
2、這時候會提示您的U盤的盤符(天緣的U盤盤符為G),然後在例如F後面輸入提示的U盤盤符。回車確認,如下圖。

3、這時候安裝程序需要對U盤進行格式化並寫入引導信息,按下任意鍵開始,如下圖。

4、這裡為您的U盤選擇文件系統(一般選FAT32兼容性好點)和卷標(天緣輸入的是BootXp),並然後點“開始”,如下圖。
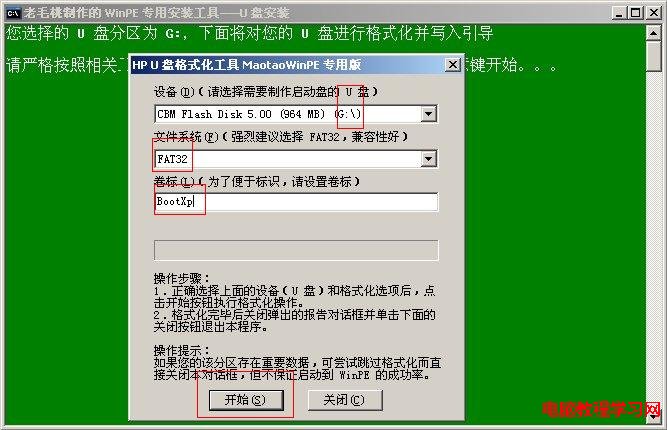
5、確認U盤數據已備份,點擊“是”後U盤將被格式化。我們點“是”開始格式化,如下圖:

6、格式化U盤完畢後彈出下圖報告,點擊“確定”。

7、彈出如下窗口提示需要寫入GRUB(天緣注:GRUB為一種引導程序)到U盤引導區,這裡特別需要注意磁盤列表框的選擇,千萬別選錯了,這裡的編號HD0、HD1是按照LINUX習慣命名的,大家可中括號裡的容量最容易判斷是否是將要寫入磁盤。如果不對點擊列表框修改。圖中下面的核選框,可以根據需要選擇,如果是第一次做U盤系統或不理解就不要選擇,然後點擊“安裝”。
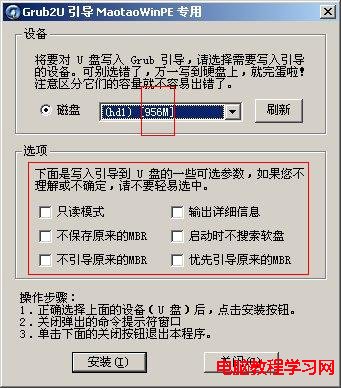
8、會彈出個CMD窗口,顯示如下圖:

隨便按個鍵,就會關閉這個CMD窗口回到上圖。然後再點擊上圖的關閉按鈕。(這裡需要注意順序:GRUB引導點“安裝”——彈出CMD窗口按任意鍵——回到GRUB引導窗口點“關閉”)。
9、GRUB引導已經寫入完畢,再按任意鍵繼續,如下圖:

10、開始為WINPE啟動設置密碼,如下圖(天緣設置111111):

設置好回車提示密碼設置完成,如下圖:

再按下任意鍵,開始復制文件到U盤上。

復制完成後,如下圖:

U盤版的WINPE制作完成,這時候你就可以重啟機子,在BIOS下設置為USB-HDD啟動,並重啟機子可以看到WINPE的界面了。既然可以進入WIN XP,安裝操作系統、格式化、修改原硬盤XP管理員密碼等等,“想干啥都可以了”。