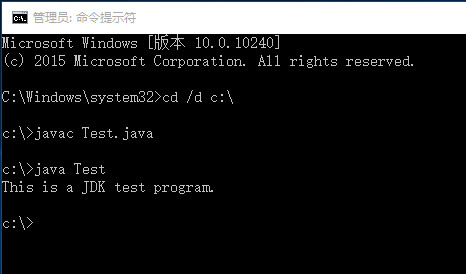前幾天有一個同學問小編Java SE環境變量怎麼配置,當時由於我比較忙,於是就給他說等我不忙了就專門給你出個教程,他欣然答應了,可是幾天過去了,小編依然較忙,並且也沒抽出時間寫教程,於是這個位同學就找到我說,“說好的給我寫教程的,幾天了都沒寫,再也不給你玩了”,說實話,確實感覺挺對不起他的,既然答應了人家就要做到嘛,於是今天本小編就專門抽出時間給大家分享一下在win10系統下安裝Java SE Development Kit(JDK)與環境變量配置的教程吧!
本文以win10系統和當前最新的Java SE Development Kit 8 為例給大家做講解,win7、win8系統教程也大同小異,但不建議在winxp下安裝配置JDK8。
本教程由電腦知識學習網小編實戰親測,絕對成功、有效!
Java SE Development Kit 8官方下載地址
32位:http://download.oracle.com/otn-pub/java/jdk/8u102-b14/jdk-8u102-windows-i586.exe
64位:http://download.oracle.com/otn-pub/java/jdk/8u102-b14/jdk-8u102-windows-x64.exe
大家請根據自己的系統決定下載32位/64位,如果不確定,可以直接下載32位安裝即可。
win10系統下Java SE Development Kit 8安裝過程
下載完成後,雙擊進行安裝,如下圖所示:
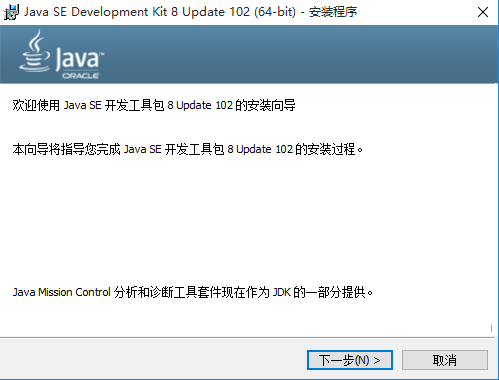
直接“下一步”,如下圖所示:
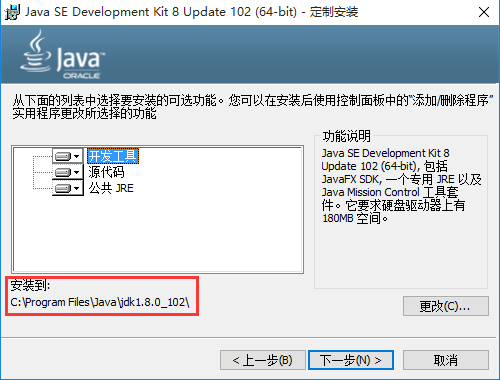
到這一步時,為了避免不必要的麻煩,請保持默認安裝,尤其是安裝路徑,不要去改變,直接“下一步”即可,當然了,高手請隨意。
接下來就是jre的安裝界面,如下圖所示:
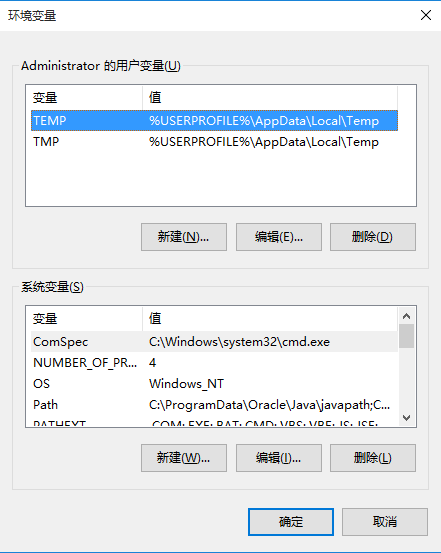
同樣的,如非必要,請保持默認安裝目錄,直接“下一步”,
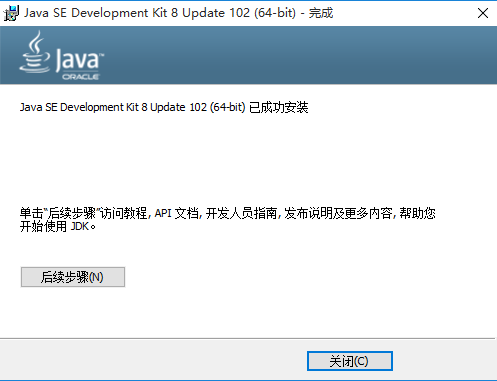
到此為止,JDK 8就算安裝完成了,直接點擊“關閉”即可。
win10系統下Java SE Development Kit 8環境變量配置教程
右鍵點擊win10開始菜單,選擇“系統”,
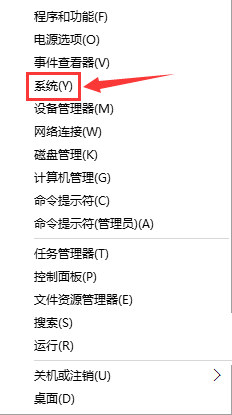
點擊“系統”,如下圖所示,
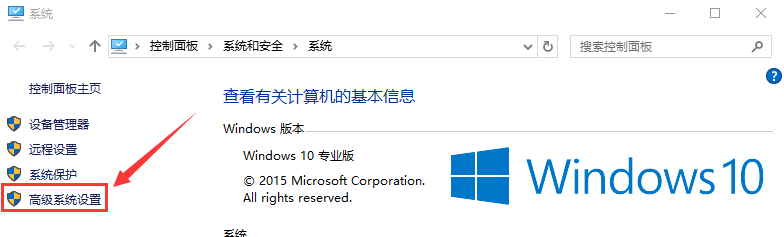
在左上角找到“高級系統設置”,點擊它打開“系統屬性”界面,
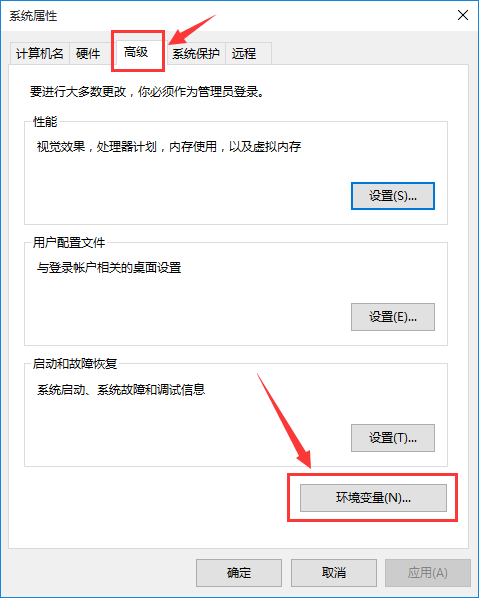
在這個界面,我們選擇“高級”選項卡,然後選擇下面的“環境變量”,點擊進去,如下圖所示:
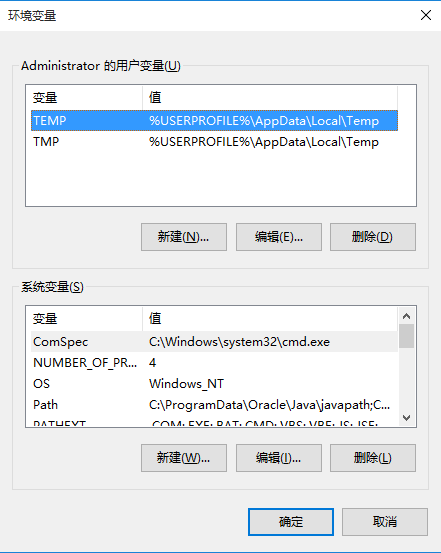
這樣,我們就打開“環境變量”配置界面了,具體配置過程如下:
a、我們先在環境變量裡新建一個JAVA_HOME變量名,如下圖所示:
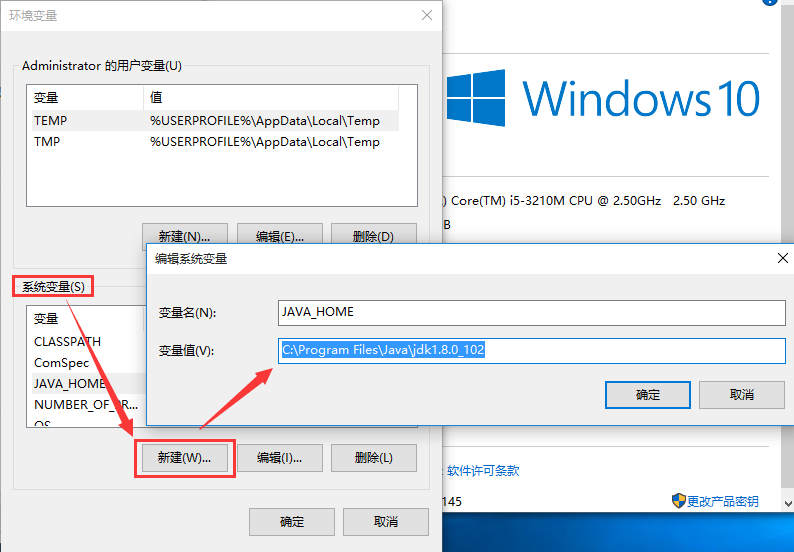
變量名填寫JAVA_HOME,變量值填寫JDK的安裝路徑,比如小編的安裝目錄是C:\Program Files\Java\jdk1.8.0_102,填好後點擊“確定”。
b、接下來以同學的步驟新建一個CLASSPATH變量名,如下圖所示:
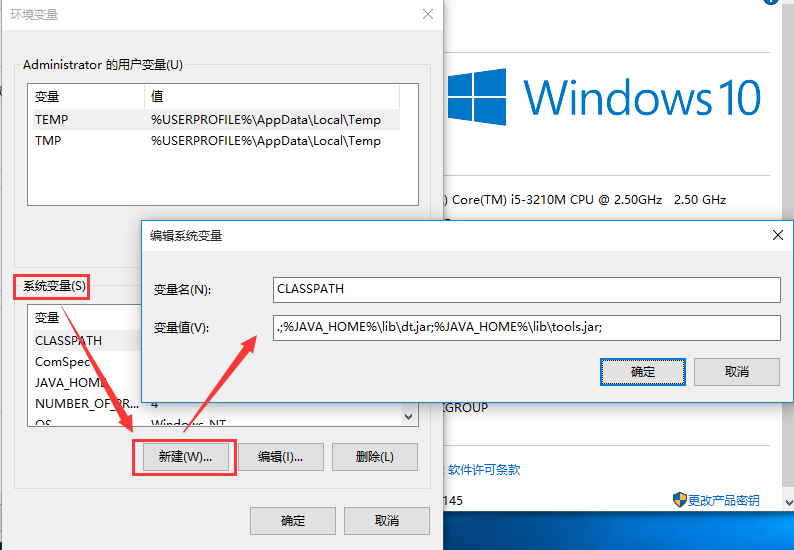
變量名CLASSPATH,變量值填寫下面這行:
.;%JAVA_HOME%\lib\dt.jar;%JAVA_HOME%\lib\tools.jar;
為避免錯誤和不必要的麻煩,請直接復制粘貼,完成後點確定。
c、接下來在系統變量了找到Path這個變量,Path變量不用新建,系統原本就有,我們只需要找到它點“編輯”,如下圖所示:
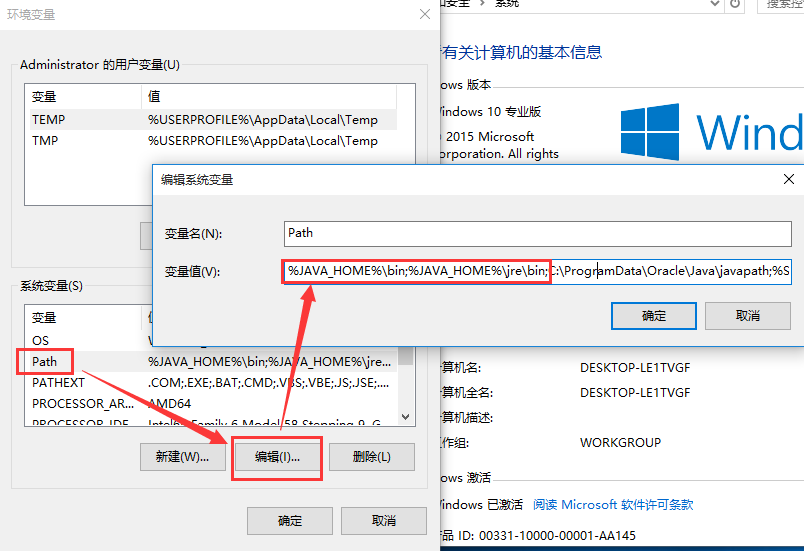
打開編輯後,在變量值裡原有內容的最前面加上以下內容:
%JAVA_HOME%\bin;%JAVA_HOME%\jre\bin;
依然的,為避免錯誤,請直接復制粘貼進去,完成點擊“確定”即可。
到這裡整個win10系統下安裝Java SE Development Kit(JDK)與環境變量配置教程就完畢了,我們可以通過一段代碼來測試一下我們的環境變量是否配置成功。
Java Code復制內容到剪貼板
- public class Test{
- public static void main(String args[])
- {
- System.out.println("This is a JDK test program.");
- }
- }
將這段代碼復制到記事本裡,並保存為Test.java。
然後打開命令提示符,要特別注意,由於win10、win8系統權限問題,打開命令提示符時,要通過右鍵點擊win10系統的開始菜單,選擇“命令提示符(管理員))”打開,不要直接在運行裡輸入cmd打開命令提示符,不然將會出現“javac不是內部或外部命令”的錯誤。
ok,我們現在打開命令提示符(管理員),進入到Test.java所在目錄,小編的放在c盤根目錄c:\,那麼就可以在命令提示符裡直接輸入:
cd /d c:\
進來後,輸入 javac Test.java
接著繼續輸入 java Test
如果屏幕上返回出This is a JDKtest program.則表示環境變量配置成功,如下圖所示: