有用戶反映Win10系統中使用錄音機錄下的片段沒有聲音的情況,該怎麼辦?由於Windows10系統默認自動安裝驅動程序,如果安裝的驅動不匹配,出現這樣的情況一般是由於系統中聲卡驅動造成的,下面小編就給大家帶來win10錄音機不能錄音的解決方法,一起來看看吧。
步驟:
1、按下“Win+R”組合鍵打開運行,在運行框中輸入services.msc 點擊確定打開服務;
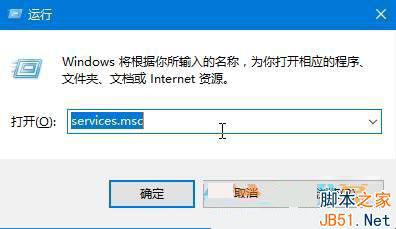
2、雙擊打開“Windows Update”服務,將其啟動類型修改為“禁用”,然後點擊“停止”,最後點擊應用並確定;
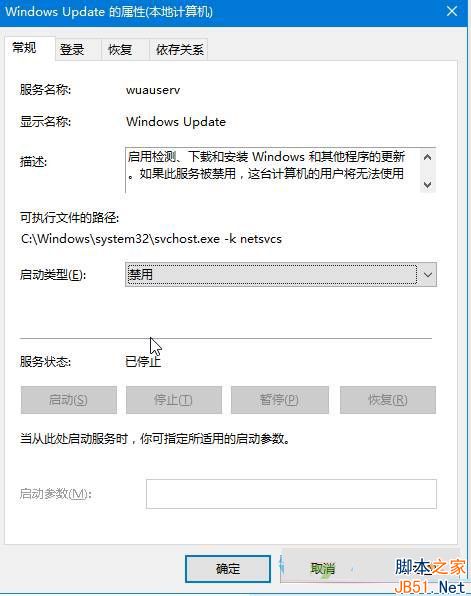
3、在開始菜單單擊右鍵,點擊“設備管理器”;
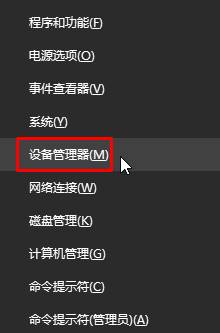
4、在設備管理器中展開“音頻輸入和輸出”,將下面的聲卡驅動單擊右鍵,選擇“卸載”;
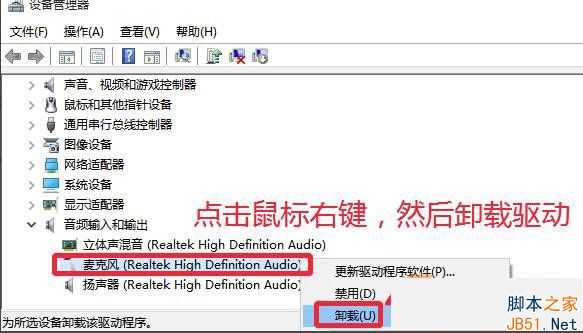
5、從對應品牌官網下載對應主板型號的聲卡驅動,並安裝起來(也可使用第三方驅動安裝軟件,例如:360驅動大師、驅動精靈)
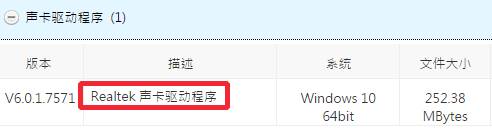
6、安裝完成後按提示重啟計算機;
7、在任務欄小喇叭上單擊右鍵,點擊“錄音設備”;
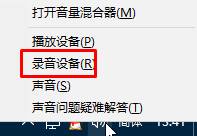
8、如果裡面有“立體聲混音”,我們在該選項上單擊右鍵,點擊“禁用”;
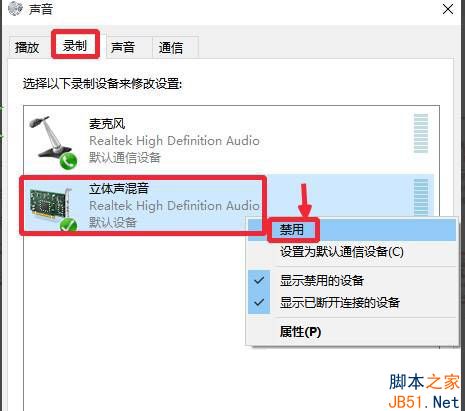
9、切換到“級別”選項卡,將麥克風滑塊移到最右邊,點擊確定;
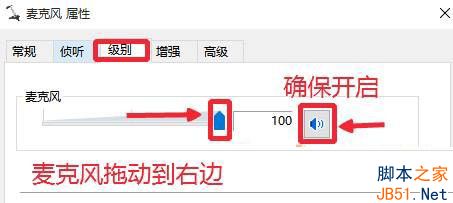
10、重新打開錄音機,即可開始錄音。
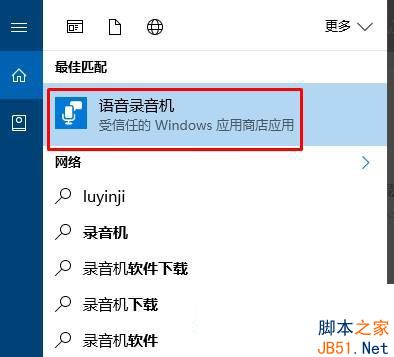
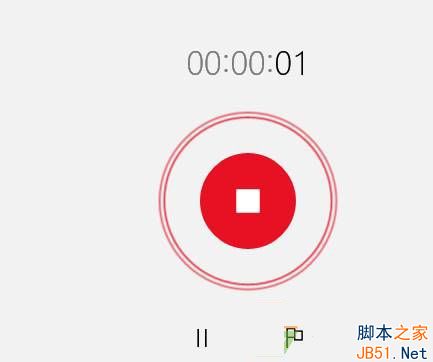
以上就是小編帶來的win10錄音機不能錄音的解決方法,感謝大家的閱讀,更多內容請關注本網站。