Win10預覽版發布後,想體驗新系統的人很多,但是預覽版本身的缺陷較多,建議安裝雙系統比較好。本文帶來如何用U盤在Win7系統安裝Win10組成雙系統。
准備工作:
1、一台安裝有win7旗艦版系統的電腦;
2、Windows10技術預覽版ISO光盤鏡像
3、一個8G以上U盤;
4、制作U盤Win10安裝盤工具“Windows7-USB-DVD-tool”
一、制作win10系統U盤安裝盤:
制作方法:
1、下載好Windows7-USB-DVD-tool.exe後,雙擊安裝一下,然後工具會在桌面上創建一個快捷方式,我們雙擊打開,如下圖:
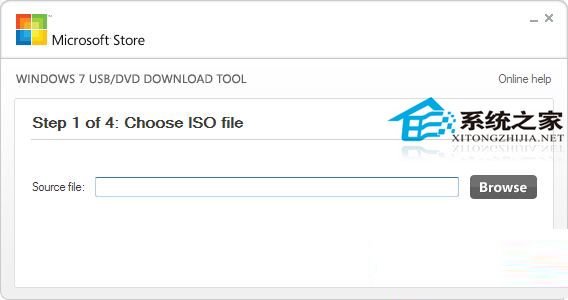
2、點擊“Browse”按鈕浏覽到你下載的Win10預覽版(WindowsTechnicalPreview-x86-ZH-CN.ISO)光盤鏡像,然後點擊“next”;
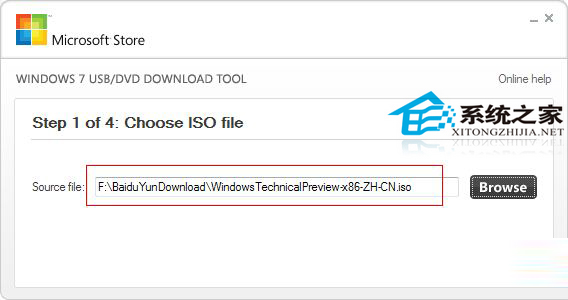
3、這時候工具會讓你選擇制作U盤還是DVD光盤,我們點擊 USB device;
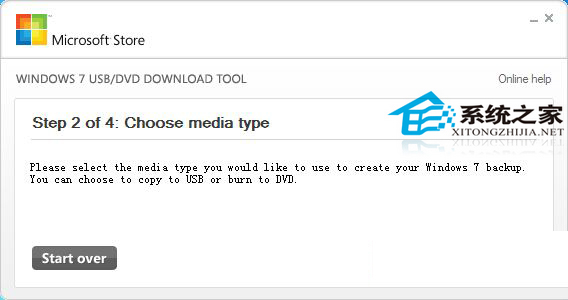
4、然後跳轉到下一步,選擇你插上的U盤,並點擊 Begin Copying 開始制作,接下去就是等待了,幾分鐘後就可以制作完成了,非常簡單
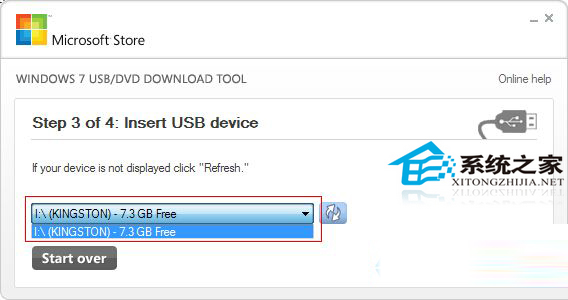
二、開始安裝Win10操作系統:
1、將制作好的U盤插入到電腦的USB口中;
2、打開電腦電源,馬上按【啟動項熱鍵】(網上教程都是教大家去BIOS裡設置的,其實現在的電腦沒這麼麻煩,不管什麼主板,筆記本電腦都有一個啟動項熱鍵,通常是如聯想筆記本 F12或FN+F12,華碩ESC,HP F9,華碩主板F8 ,其他F11 等等
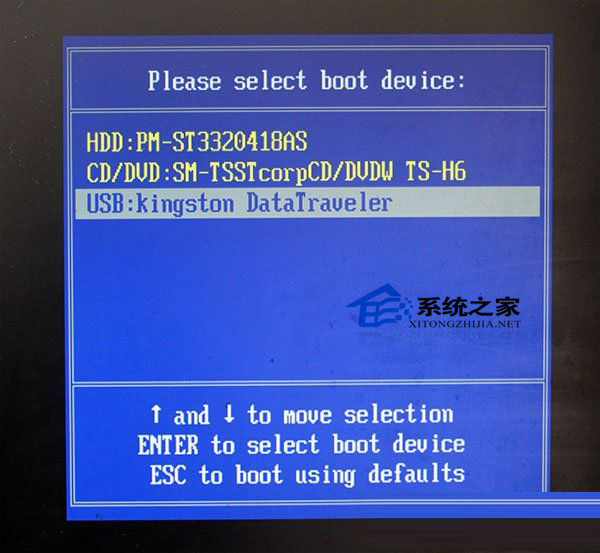
3、如上力選項你的U盤,然後回車,名稱可能不一樣,不過大家能認出來,USB之類的標識,接著就開始了win10系統的安裝程序,其實跟Win8系統是一樣的。
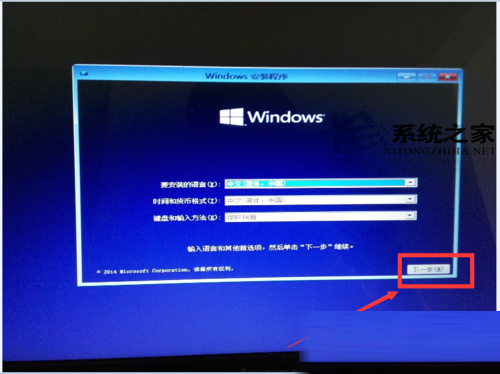
4、點擊下一步後,然後點擊“現在安裝”,接著是同意許可;
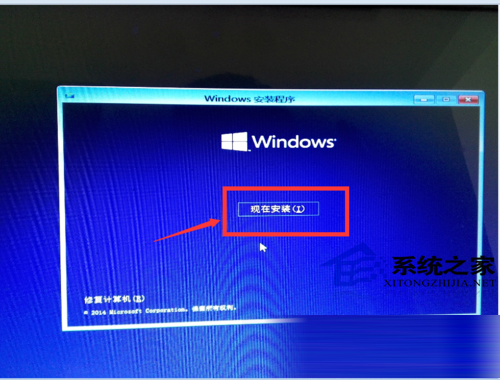
5、到選擇安裝類型的時候,我們要選擇第二項:自定義 僅安裝windows(高級);
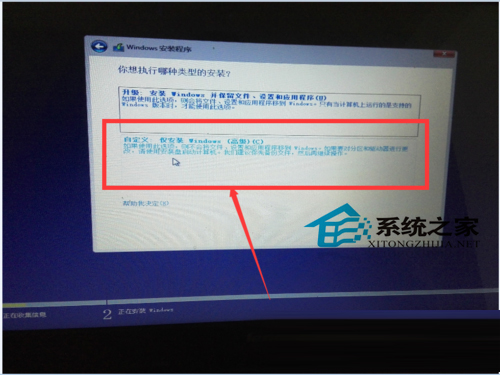
6、接著是最重要的一步,我們要選擇一個安裝win10的分區,沒有文件的的最好,不能選擇C盤,因為C盤安裝了win7系統,要是選了他會把win7給弄壞了,選擇一個容量在30G以上的分區,如果沒有文件還可以進行一次格式化操作,這樣比較干淨,有的話就直接下一步了。
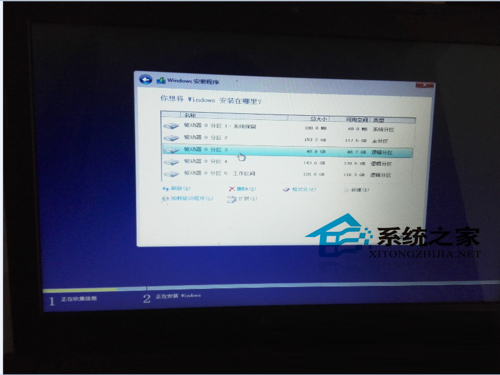
7、接著就是復制win10系統文件,跟win8.1安裝過程完全一樣,安裝過程會有幾次重啟,我們按說明照作就可以了。
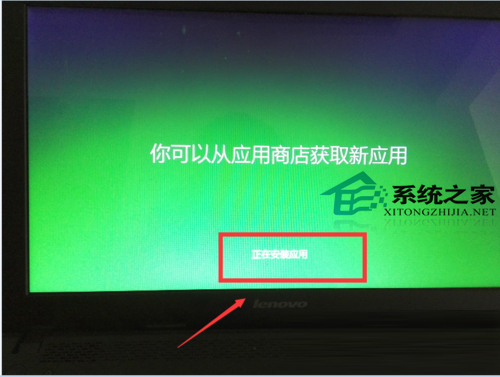
8、很快Win10系統就安裝完成了,而我們開機的時候就會有了兩個系統菜單,我們可以選擇想要進的系統進入。
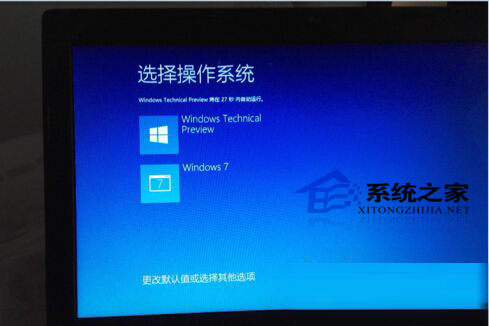
喜歡用U盤來安裝系統的人多得是,本文介紹了先制作Win10系統的U盤安裝盤,操作很簡單,再來安裝雙系統。