電腦安裝的是Windows10系統,可是今天開機時,發現電腦黑屏桌面上沒有文字,只有一個鼠標符號(白色箭頭)。這是怎麼回事呢?為了幫助大家更好地使用win10系統,下面本的小編就分享下電腦開機黑屏只有鼠標問題的解決方法。
Win10系統電腦開機黑屏只有鼠標,具體問題現象如下所示:
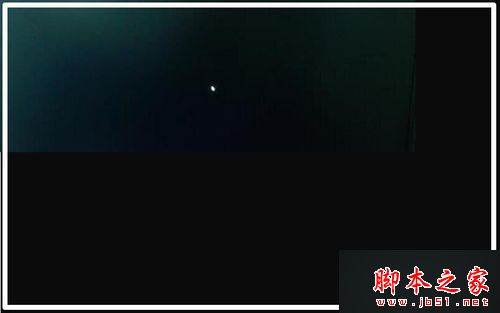
解決方法:
第一步:
1、按下鍵盤上的Ctrl+Alt+Del組合鍵,點擊:任務管理器;

2、在打開的任務管理器窗口,點擊【文件】,在下拉菜單中點擊【運行新任務(N)】,輸入:Explorer.exe,點擊【以系統管理權限創建此任務】打勾,再點擊:確定,此時系統桌面圖標應該已經恢復。
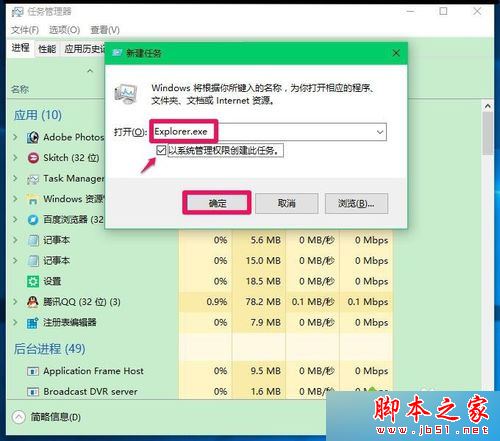
第二步:
1、在桌面左下角的搜索欄中輸入regedit命令,點擊【regedit運行命令】,打開系統注冊表編輯器;
注冊表路徑:
HKEY_Local_MACHINE\Software\Microsoft\Windows NT\CurrentVersion\Winlogon
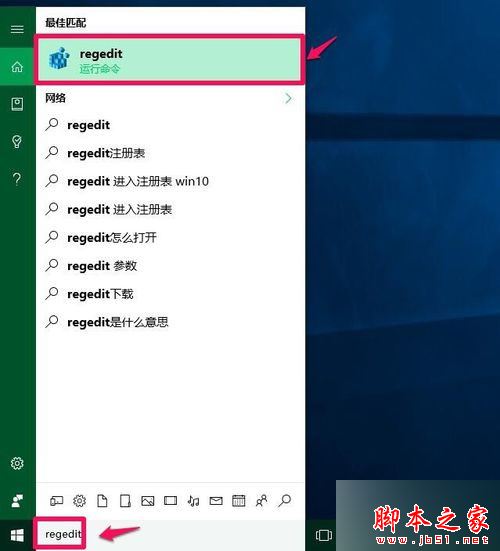
2、在打開的注冊表編輯器窗口,依次展開:HKEY_Local_MACHINE\Software\Microsoft;
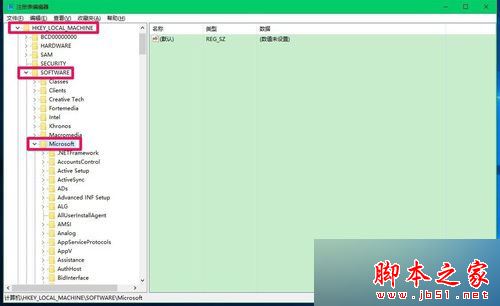
3、在Microsoft的展開項中再依次展開:Windows NT\CurrentVersion;
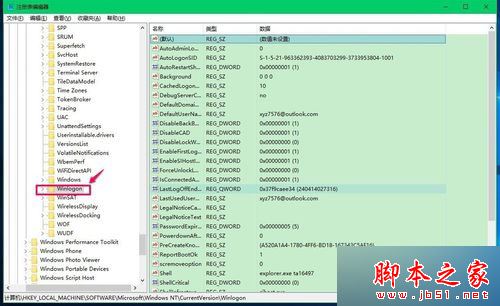
4、在CurrentVersion的展開項中找到:Winlogon,並左鍵單擊:Winlogon;
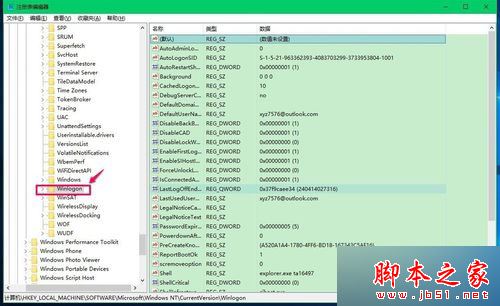
5、在Winlogon對應的右側窗口,找到Shell,左鍵雙擊Shell,如果Shell的數值數據為:explorer.exe,則是正確的,如果不是explorer.exe,則把Shell的數值數據更改為:explorer.exe(如還有其它字符,請刪除),再點擊:確定;
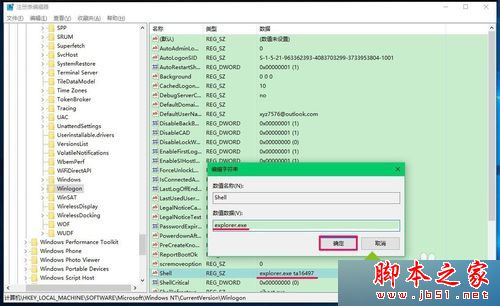
6、點擊注冊表編輯器左上角的【文件】,在下拉菜單中點擊【退出】,退出注冊表編輯器。
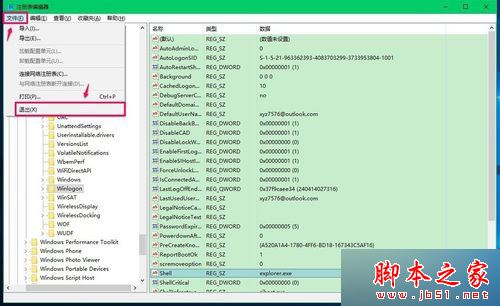
7、我們也可以制作一個注冊表文件,添加到注冊表中修改Shell數值數據;
把下面的內容復制到記事本中:
————————————————————————————————
Windows Registry Editor Version 5.00
[HKEY_LOCAL_MACHINE\SOFTWARE\Microsoft\Windows NT\CurrentVersion\Winlogon]
"Shell"="explorer.exe"
————————————————————————————————
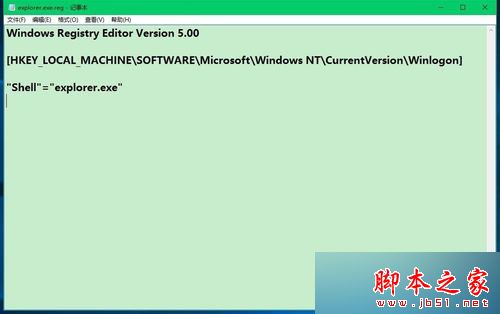
8、點擊記事本左上角的【文件】,在下拉菜單中點擊【另存為】;
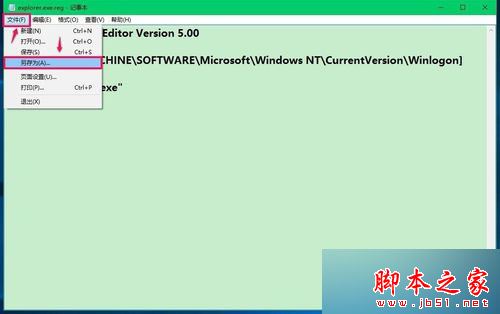
9、在另存為窗口,我們點擊【桌面】,在文件名(N)欄中輸入explorer.exe.reg,再點擊:保存;
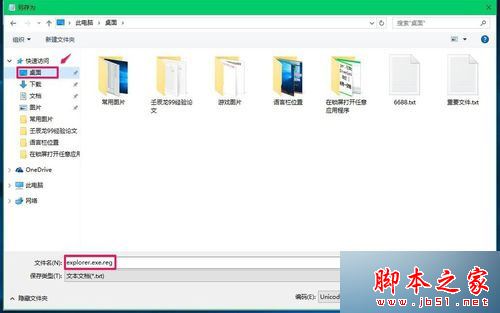
10、此時系統桌面上會顯示一個【explorer.exe.reg】注冊表文件圖標,左鍵雙擊【explorer.exe.reg】注冊表文件圖標,彈出一個注冊表編輯器對話框:
添加信息可能會在無意中更改或刪除值並導致組件無法繼續正常工作。如果你不信任 C:\Users\xyz75\Desktop\explorer.exe.reg 中此信息的來源,請不要將其添加到注冊表中。
確定要繼續嗎?
點擊:是(Y);
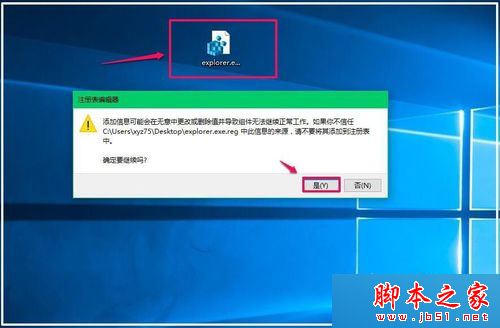
11、點擊【是】以後,緊接著再彈出一個注冊表編輯器對話框:
C:\Users\xyz75\Desktop\explorer.exe.reg 中包含的項和值已成功添加到注冊表中,點擊:確定;
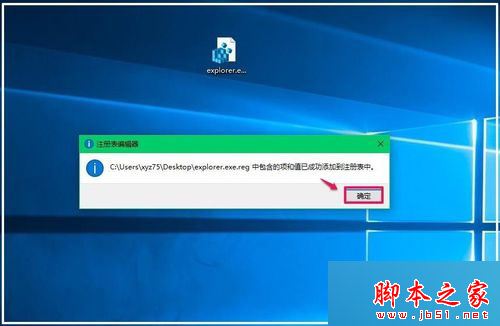
15、通過上述操作以後,電腦開機就不會出現黑屏只有鼠標的問題了。
相關閱讀:
win7旗艦版系統開機後黑屏只有鼠標的解決方法
以上就是對Win10系統電腦開機黑屏只有鼠標的終極解決方法圖文教程全部內容的介紹,遇到同樣問題的朋友們不妨參考使用看看。